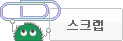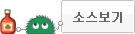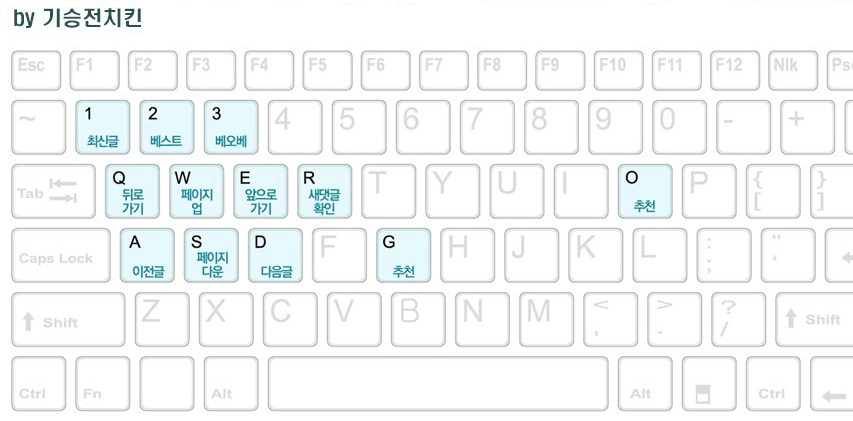다운로드 링크
http://event.msi.com/vga/afterburner/download.htm들어가셔서 바로 옆의 Download the Latest MSI Afterburner Beta 누르시면 됩니다.
(같이 깔리는 Rivatuner Statistics Server도 꼭 같이 설치하세요)
CPU/VGA의 온도를 확인 못하셔서 컴퓨터가 계속 다운되는데 원인을 모르는 등의 안타까운 상황이 많아 작성합니다.
본래 목적은 오버클럭 용도로 사용하는 유틸리티지만
자체 제공하는 OSD(온 스크린 디스플레이)와 트레이 아이콘에 상태를 표시해 주는 기능을 활용하여 모니터링용으로도 쓸만한데요.
OSD의 경우 전체화면 3D 게임 중에도 원하는 화면 위치(보통 왼쪽 위를 많이 씁니다)에 원하는 부품의 상태값을 띄워놓고 볼 수 있어요.
프랩스를 써보셨다면 이해가 쉬우시겠네요. 이건 FPS는 물론이고 온도, 클럭, 로드율, VRAM 사용량, 심지어 프레임 지연시간까지 볼 수 있습니다.
먼저 OSD 사용법을 보자면 위 사진 오른쪽 밑의 settings를 누르시면 이렇게 창이 뜹니다. 모니터링 탭으로 가시면

이렇게 무엇을 어떻게 모니터링 할지 커스터마이징이 가능합니다. 보고자 하는 값을 왼쪽 체크표시 부분을 클릭해서 체크를 해줍시다.
체크만 된 상태에서는 트레이에도 OSD에도 안뜨고 그냥 애프터버너 창에서만 볼 수 있어요. 이건 좀 불편하죠. OSD나 트레이 아이콘으로 보려면
오른쪽의 스크롤바를 내려서 온스크린 디스플레이에 표시/트레이 아이콘에 표시를 취향대로 체크 해줍니다.
CPU/VGA 온도를 트레이에서 보게 해놓으면 쉽게 체크가 가능하죠. CPU 온도는 코어별로 돼있는데 그냥 1번(0번) 코어 하나만 띄우시면 됩니다.
글자색도 밑에 옵션에서 원하는걸로 바꿔주세요. 갱신률 같은건 취향따라 하시면 됩니다. 보통은 그냥 두는게 나아요.
다음은 OSD 설정인데요. 왼쪽 위에 노란색 조그만 글자 보이시나요?
저는 온도, 로드율, 프레임만 모니터링하게 해뒀는데, 내 부품이 어떻게 얼마나 돌아가는지 더 자세히 알아야겠다! 하시는분은
코어 클럭, 메모리 클럭 등의 세부정보도 같이 보셔도 됩니다.
두번째 사진의 모니터링 탭에서 체크해서 값을 설정했잖아요? 그걸 드래그해서 우선순위를 바꿀 수도 있고
(옵션에서 위로 둔게 OSD에서도 위에 나옵니다)
그룹명 오버라이드에 원하는 그룹이름을 입력해서(그래픽카드는 그래픽카드 상태끼리, CPU는 CPU의 상태 값끼리 묶어주면 좋아요)
그룹이름을 같게 해서 묶거나 다르게 해서 분리하여 관리할 수 있어요. 몇몇 그룹명 바꿀 수 없는 값도 있으니 유의하세요.
초큼 고급 강좌로 들어갑니다. 모니터링 옆의 OSD 탭으로 가보죠.
제가 캡쳐하다가 알트를 눌러서 단축키가 저래됐는데 순서대로 넘패드 /,*,-로 하면 꽤 편해요.
OSD를 보기 싫을때 감추거나 다시 볼 수 있는 단축키(사실 켜기/끄기만 설정하셔도 됩니다)를 정할 수 있어요.
오른쪽 밑에 기타 를 누르시면
이렇게 다른 프로그램이 뜹니다. 여기서는 OSD의 글자색이나 프레임수 제한(이거 걸어놓으면 프레임이 1000이상 폭주하는 걸 막아줘요)
및 작동 모드를 설정할 수 있는데요, 글자색 정도만 바꾸고 그냥 두셔도 괜찮습니다.
다만 사용하시는 프로그램에서 OSD가 안나온다! 그러면 여기서 하나하나 바꿔주면(프로그램을 더 잘 찾도록) 대부분 나옵니다.
보시다시피 영어가 좀 돼야 편리한 이용이 가능...합니다...하하;;;(또 잘 모르는 옵션에 마우스를 대고 잠시 있으면 툴팁이 영어로 나와요)
이 리바튜너의 한국어 버전도 있다고 하는데 저는 찾아보지는 않았네요.
모니터링 기능 외에도 파워리밋 조절이나 그래픽카드 팬속도 패턴 설정(이건 사실 VGA 과열이나 이런 경우가 아니면 딱히 필요는 없어요)
같은 여러 유용한 기능이 있어서 잘 활용하시면 좋아요.
부디 CPU나 VGA의 온도를 못봐서 부품을 괜히 바꾸거나...하는 불상사가 없길 바라며 이만 마칩니다.