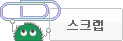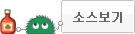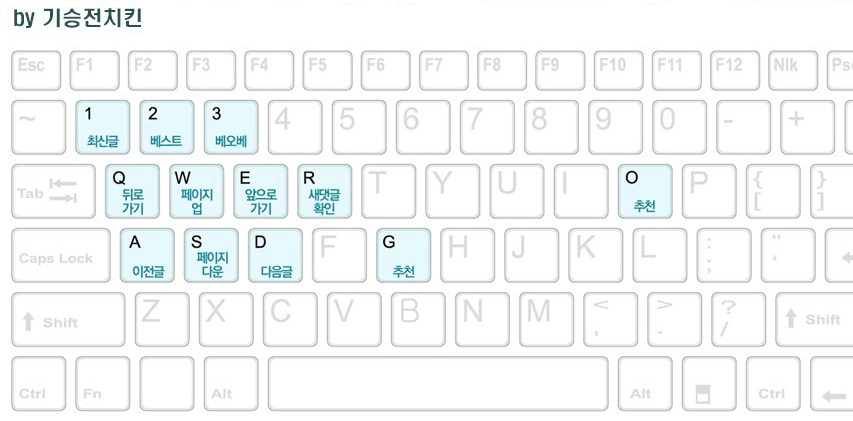원하는 컴퓨터를 갖는 방법으로는 직접 좋은 부품을 선택하여 직접 만드는 방법이 있습니다. 이번 컴퓨터 조립 동영상에서는 그냥 이렇게 꽂으세요 이렇게 하세요 라고 설명하는것이 아니라 무엇을 주의해야하고 어떻게 하는것이 좋은지 그리고 왜 꽂아야하는지 등 원리를 설명하면서 궁극적으로는 가장 완벽하게 조립하는 방법을 설명하려고 합니다. 덕분에 이번 컴퓨터 조립 동영상은 영상 길이가 좀 길어졌습니다. 물론 보시는 분들이 지겹지 않도록 알아두면 좋은 팁들을 많이 넣어서 제작했으니 보면 분명 도움이 되실 것 입니다.
how to build a computer 는 총 9편으로 구성이 되어 있습니다. 1080P를 지원하므로 고화질 유투브 영상을 볼 수 있습니다. 컴퓨터를 보통 처음 조립시에는 각 부품이 잘 포장되어서 왔는지 먼저 체크 후 부팅에 가장 최소한으로 필요한 장치를 먼저 연결 후 부팅 테스트를 합니다. 일명 누드 테스트 인데요. 이때 문제가 발생하지 않으면 컴퓨터 케이스에 실제로 메인보드를 장착하고 그래픽카드와 ODD, 하드디스크를 연결 하게 됩니다.
이번 컴퓨터 조립 동영상 에서는 최대한 실제 조립에 근접한 모습을 보여드리기 위해서 실제로 처음 배송되어서 온 상태에서 시작을 했습니다.
반드시 기억해두세요. 컴퓨터 조립을 전혀 해본적 없는 유저도 이 동영상을 보시면 조립이 가능 합니다. 그리고 그냥 단순히 조립하는것에 그치지 않고 원리를 배우고 앞으로 어떤 컴퓨터 부품을 가져다 놓더라도 조립이 가능합니다.
* 유투브 영상이 느린 분은 유투브 패치를 하시기 바랍니다.
유튜브 속도 스피드업 프로그램 Ver 2.1 1. 조립할 컴퓨터 부품 설명
[씨디맨 Youtube 구독하기] Share 버튼을 통한 소스코드 생성 후 가져가기만 허용합니다. 조립에 쓰인 부품들
CPU |
Intel i5-2500 , Intel i7-3770K (LGA 1155) |
메인보드 |
ASUS SABERTOOTH Z77 |
메모리 |
SAMSUNG PC3-10600 (1333Mhz) 4GB x 2개 , G.skill PC3-17600(2200Mhz) 2GB x 4 개 |
그래픽카드 |
이엠텍 사파이어 HD6850 ,EVGA GTX 560 Ti |
저장장치 |
SAMSUNG SSD 830 Series 256GB , Intel SSD 520 Series 120GB , WD 블루 500GB |
광학장치 |
SAMSUNG 슈퍼멀티 DVD-RW, LG DVD-RW |
케이스 |
한정테크 TR200 Series |
파워서플라이 |
슈퍼플라워 500W |
기타 |
USB 키보드 , USB 마우스 , LCD 모니터 , 수술용 장갑 |
가장 잘 선택될만한 부품을 선택 하여 보았습니다. 그리고 그외에 조금은 고급 부품도 선택해서 여러가지 부품을 연결하면서 어떤 부품을 사용하더라도 조립이 가능하게 하는데 촛점을 두었습니다. 시스템 견적은 사용자의 기호에 따라서 언제든 바뀔 수 있습니다. 선택 기준은 부품의 품질이 될수도 또는 이미 사용하고 있는 부품 때문에 기준이 달라질수도 있고 가격때문에도 선택이 달라질 수 있습니다.
부품의 호환성을 문의하는 경우가 많은데 기준은 메인보드 입니다. 물론 프로세스를 먼저 선택하고 그에 맞는 메인보드를 선택할 수 도 있습니다. CPU와 메인보드는 서로 소켓이 일치하면 장착이 가능 합니다. 메모리도 규격이 맞으면 장착이 가능 합니다.
조립 주문 할 때 참고하세요 
조립이 번거롭고 힘들어서 그냥 바로 조립된 부품을 받고 싶을 때도 있을 것입니다. 또는 가격에 맞는 견적을 누가 뽑아주면 좋겠다 싶을 때가 있죠. 이럴때 위 까페 참고하시기 바랍니다. 후기평을 보면 조립된 상태로 배송시 뽁뽁이를 던져도 안고장날 정도로 두껍게 감싸주어서 포장비가 배송비 만큼 나올정도라고 구매하신분들 칭찬이 많네요. 그리고 어떤 게임용 얼마의 가격에 견적을 요청하면 사용자의 기호에 맞게 선택도 해 줍니다.
파워서플라이 선택? 파워서플라이를 선택 시 W (와트) 를 기준으로 선택하면 안된다는 것을 설명하는 글 입니다. 물론 W 가 높으면 좋긴 하지만, 허위표기도 많고 그보다는 더 좋은 품질 기준이 많이 있으므로 좋은 파워서플라이를 고를 수 있는 눈을 키우는것이 좋습니다.
좋은 파워 서플라이란? 조립 전 반드시 알아둬야할 점은? 1. 정전기가 발생할 만한 옷은 피하자. (털옷을 피하고 샤워를 한번 해주는것도 도움이 됩니다.)
2. 조립은 평평하고 넓은 장소에서 실시하며, 박스를 뜯어서 나온 부속품 중 쓰지 않는것은 그 박스에 그대로 넣어둡니다.
3. 조립 하다가 문제가 발생했을 때는 억지로 켜기 보다는 잘 아는사람에게 도움을 요청합니다.
4. 억지로 부품을 끼우지 않습니다.
5. 수술용 장갑 또는 면장갑을 끼고 조립을 합니다.
6. 부품의 초기불량 발생시 교환이 가능하므로 억지로 사용하려고 하지 맙시다. 다른 장치도 고장이 날 수 있습니다.
2. 최소한의 장치로 누드 테스트 하기
[씨디맨 Youtube 구독하기] Share 버튼을 통한 소스코드 생성 후 가져가기만 허용합니다. 시스템을 최초에 조립시 바로 케이스에 메인보드를 장착하고 프로세스를 장착하는 방법을 택할 수 도 있지만, 이 경우 만약 메인보드나 프로세스 또는 그래픽카드에 문제가 있었을 경우 다시 해체해야하는 번거로움이 있습니다.
열린 상태에서 부팅에 필요한 최소한의 부품을 연결 한 뒤에 부팅을 시켜서 모니터 화면에 글자가 나타나는지를 확인을 먼저 합니다. 이 과정에서 문제가 발생하고 부팅이 되지 않을 때에는 램의 갯수를 줄여서 부팅을 시도를 해보고 만약 램이 불량이라면 정상인 램을 연결하고 조립을 먼저 완성 후 불량램은 교환을 받아서 다시 추가로 장착 합니다. 메인보드의 문제라면 메인보드를 교체를 받습니다.
보통 초기불량의 경우에는 소비자 과실이 아닌경우에는 대부분 교환이 가능 합니다.
부팅의 최소한의 장치는 CPU, 메인보드 , 램 , 그래픽카드 , 파워서플라이, 모니터 입니다. 하드디스크 등은 연결하지 않아도 됩니다. 이 누드 테스트 과정을 통해서 메인보드에 CPU와 램을 장착하는 방법도 함께 배우도록 합니다.
Tips 누드테스트를 통해서 컴퓨터에 전원스위치를 연결하지 않은 상태로도 전원을 켜는 방법을 배웁니다.
3. 케이스에 메인보드 장착 및 연결
[씨디맨 Youtube 구독하기] Share 버튼을 통한 소스코드 생성 후 가져가기만 허용합니다. 누드테스트를 통해서 CPU와 메모리를 장착한 메인보드를 그대로 컴퓨터 케이스에 넣어서 장착하는 방법을 설명합니다. 이 때 메인보드 메뉴얼을 보면서 케이스 앞에 전원버튼과 리셋스위치 , 그리고 LED를 메인보드의 단자와 연결하는 방법을 설명 합니다. 이 과정이 사실 가장 어렵고 하지만 반드시 알아둬야하는 점 입니다 .어려울 수 도 있지만 동영상을 천천히 보시면 누구나 가능하도록 쉽게 설명을 했습니다. 동영상 중간 중간 중요하다고 설명하는 부분은 꼭 기억해 두시기 바랍니다.
4. 파워서플라이 장착 하기
[씨디맨 Youtube 구독하기] Share 버튼을 통한 소스코드 생성 후 가져가기만 허용합니다. 파워서플라이를 컴퓨터 케이스에 장착하는 방법을 배웁니다. 그리고 케이스 하단 부분에 연결하는 케이스 타입 경우 파워서플라이의 방향에 따라서 장단점이 생기는데 어떤 이유인지 설명을 합니다. 파워서플라이의 주커넥터 (20+4핀) 과 보조전원 (4+4핀) 은 반드시 연결을 해야만 합니다.
5. 그래픽카드 장착 하기
[씨디맨 Youtube 구독하기] Share 버튼을 통한 소스코드 생성 후 가져가기만 허용합니다. 최근 메인보드는 CPU 내의 HD 그래픽스를 이용하여 별도의 그래픽카드를 장착하지 않더라도 모니터를 사용이 가능 합니다. 하지만 게이밍을 위해서 별도로 그래픽카드를 장착 할 경우에 그래픽카드를 장착하는 방법 및 선을 연결하는 방법을 배워봅니다. 그래픽카드 마다 전원 연결 단자의 갯수가 다른데 이때 어떻게 대처해야하는지도 설명을 합니다.
6. SSD , ODD (씨디롬) , HDD (하드디스크) 장착하기
[씨디맨 Youtube 구독하기] Share 버튼을 통한 소스코드 생성 후 가져가기만 허용합니다. 최근 조립시 SSD의 사용이 많아 졌습니다. 보통 SSD 와 HDD 를 함께 사용을 하는데 이때 두개의 장치를 어떻게 연결하는지 배웁니다. 그리고 DVD-RW를 케이스에 끼우는 방법을 배우고 고정하는 방법을 배웁니다. 처음 부터 끝 부분 까지 생략없이 모두 다 설명하였으므로 천천히 동영상을 모두 감상하시면 누구나 장착이 가능 합니다. 그리고 팁으로 S-ATA 케이블 및 데이터 케이블을 연결 시 "ㄱ" 자 모양이 어떤식으로 구성되는지 그리고 잘 안보이는 상태에서도 어떻게 잘 끼울 수 있는지 배웁니다.
7. 케이스팬 연결 및 마무리
[씨디맨 Youtube 구독하기] Share 버튼을 통한 소스코드 생성 후 가져가기만 허용합니다. 케이스에는 여러가지 팬이 있는데 다양한 팬을 전원과 연결하는 방법을 배웁니다. 3핀 또는 4핀 (PWM) 경우에는 메인보드에 직접 연결 또는 변환 커넥터를 이용하여 연결하며, 4핀 전원인 경우에는 파워서플라이에 직접 연결합니다. 간단하게 케이스가 덮힐 정도로 선 정리를 마치면 사실 거의 컴퓨터 조립이 완료가 되었다고 봐도 됩니다.
부팅 시 부팅이 만약에 안된다면 분리할 수 있는 장치를 다시 분리 후 재장착을 해보면서 문제의 장치를 찾아야 합니다. 램의 경우에는 만약 4개라면 1개만 꽂고 켜보아서 램의 문제를 확인하고 나머지 장치는 분리 및 재장착으로 확인 합니다.
8. 컴퓨터 선정리하기 (번외편)
[씨디맨 Youtube 구독하기] Share 버튼을 통한 소스코드 생성 후 가져가기만 허용합니다. 컴퓨터 내부에 선정리를 통해서 좀 더 내부에 공기 흐름이 좋게 하고 덤으로 보기 좋게 하는 방법을 간단하게 배웁니다. 하지만 이것은 시간을 들인 만큼 다양한 방법이 나오고 규칙을 정확히 지정하기 어려우므로 빠른 재생을 통해서 대략의 선정리를 어떻게 하는지 배웁니다. 글로 설명한다면 선이 길어지는 부분은 메인보드 뒤쪽으로 선을 뺏다가 다시 안으로 들여와서 선을 가능하면 뒤쪽으로 숨키는 것 입니다.
9. 컴퓨터 본체와 키보드, 마우스 모니터 연결하기
[씨디맨 Youtube 구독하기] Share 버튼을 통한 소스코드 생성 후 가져가기만 허용합니다. 조립이 완료된 컴퓨터 본체에 모니터와 키보드, 마우스, 스피커를 연결하는 방법을 배웁니다. 동영상에는 빠져 있지만 유선랜선도 연결을 해야 인터넷 사용이 가능 합니다.
SSD 설치 사용자는 SSD 트윅 팁을 참고하세요. SSD 최적화 이것만 알아두자 이해하기 쉬운 SSD 최적화 10. 부팅 순서 바꾸기
[씨디맨 Youtube 구독하기] Share 버튼을 통한 소스코드 생성 후 가져가기만 허용합니다. 하드디스크와 SSD가 모두 새것이라면 부팅순서를 굳이 바꾸지 않아도 상관 없습니다. 바로 ODD 에 윈도우7 씨디를 넣은 뒤 설치를 진행하면 자동으로 CD 부팅이 되고 설치가 가능 합니다. 만약 SSD 또는 하드디스크에 OS 가 이미 설치가 되어 있는 상태인데 부팅 순서를 바꿔야 한다거나 또는 운영체제가 이미 설치된 상태에서 재설치를 해야하는 이유로 부팅 순서를 변경해야 할 경우에는 위 동영상을 따라서 부팅 순서를 지정 합니다.
11. 윈도우7 설치 하기
한글 윈도우7 처음부터 정품인증 administrator 활성화 (동영상) 한글 윈도우7 USB 메모리, SD , CF 메모리로 설치 영문 윈도우 7 설치 - 처음 설치 부터 인증까지 윈도우 XP 설치 방법 Windows XP 설치 과정 [그림설명] 윈도우7 설치 하는 방법을 배워봅니다. (링크1)
만약에 CD롬으로 부팅을 할 수 없는 상태일 경우에는 USB 메모리 또는 SD, CF메모리 등으로도 설치가 가능 합니다. (링크2)
윈도우 설치 후 메인보드 박스에 들어있는 씨디를 넣어서 드라이버를 설치해주면 컴퓨터 조립 및 설치가 완전히 끝나게 됩니다.
이글은 무단 펌을 금합니다. 원문은
http://cdmanii.com/3058 입니다.