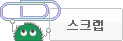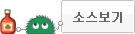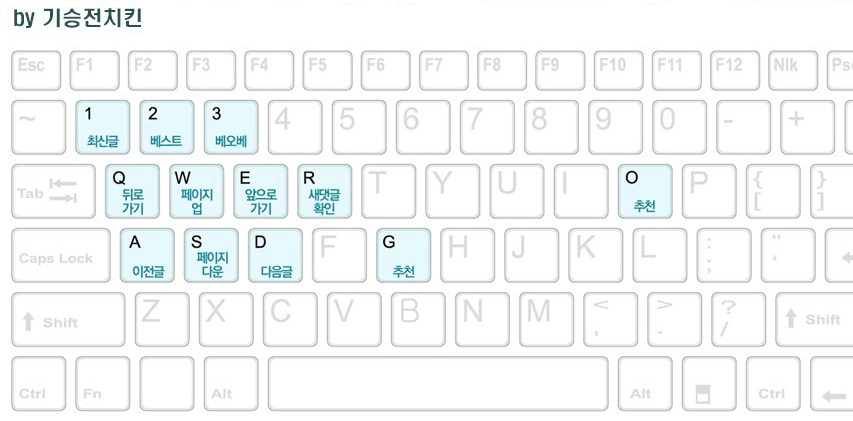베오베 간 '현아를 그려보았어요'에 몇몇 분께서 어떻게 하는거냐고 물어보셔서 강좌를 만들게 되었습니다.
원래는 이런걸 만드는 강좌를 만들려고 했는데...........
위 현아 짤은 PSD파일도 없고.. 제가 작업을 그때 그 때 필요한 기능을 생각 나는 대로 써서 하는 타입이라.....
저런걸 만들기 위해 노력은 해보겠습니다만.. 아마도 굉장히 다를 수 있음을 양지해 주시길 바랍니다 ㅠㅠ
______________________________________________________________________________________________________________________________
본 강좌는 포토샵의 기능과 레이어에 대한 기본적인 이해 및 레이어 마스크 기능을 숙지하고 있다는 전제 하에 진행 됩니다.
------------------------------------------------------------------------------------------------------------------------------
원본 사진을 준비합니다.

구글에서 찾은 하정우시 사진입니다.
외국 사이트에서 주어온거라 어디서 언제 찍은건지 모르겠네요.
ARENA느낌도 나구요. COSMOPOLITAN느낌도 나네요
배경은 단순할 수록 좋습니다. 어차피 머리카락이랑 옷과 함께 배경도 날려버릴 꺼니까.
해상도는 당연히 높을 수록 좋습니다.
배경이 복잡다거나 피사체와 분리하기 힘드시면 펜툴로 누끼를 하셔야 합니다.
1.

우선 사이즈를 세로 3000px로 키우고 표면 흐림 효과 Surface Blur를 주었습니다.
크기를 키운 이유는 나중에 고대비Threshold효과를 줄텐데 그게 픽셀이 좀 찢어지는 느낌으로 들어가기 때문입니다.
사이즈가 크면 부드럽게 들어갑니다.
표면 흐림 효과를 준 이유는 그냥 픽셀 정리 차원에서 준것입니다.
어차피 하정우시의 거친 피부를 살릴 생각은 없으니까영.
각 단계가 넘어갈 때 마다 레이어를 복사해서 쓰시길 바랍니다.
2.
전체적으로 좀더 대비가 강해지도록 커브 Curve를 조정했습니다.


3.
고대비 Threshold는 상단 메뉴중 [이미지 Image] - [조정 Adjustment]에 있습니다. 단축키는 없어요.


고대비효과를 한번 주고

커브조정한 레이어를 다시 하나 복사해서 한계값 레벨 Level을 조정(210)해서 위에 올린 뒤 투명도를 적당히 조정헸습니다. (28%)
고대비 효과를 준 레이어 두장을 복사해서 하나로 합쳐
참고로 맨 위에 현아 짤 할때는 그냥 하나로 했습니다. 워낙에 원본이 좋았어서..
4.
가우시안 블러 Gaussian Blur 를 적절히 줍니다.


5.
수채화 효과를 줍니다.
브러시 세부 Brush Detail 값을 높게 주면 붓터치가 부드러워져 러프한 맛이 사라집니다.

여기까지로 기본적인 피사체 준비가 끝났습니다.
이제 피사체를 올릴 수채화 바탕을 만들어 보겠습니다.

저는 수채화 소스라던가 잉크 스플레터 등을 구글에서 찾아 폴더에 넣어 놓고 쓰고 있습니다.
상기 텍스쳐 들은 구글에서 Watercolor Texture라고 검색하시면 쉽게 구하실 수 있습니다.
https://www.google.co.kr/search?q=watercolor+texture&newwindow=1&safe=off&source=lnms&tbm=isch&sa=X&ei=aHjZUdnlJsWmkQWloYHIBg&ved=0CAkQ_AUoAQ&biw=1920&bih=979
7.
새로 파일을 하나 엽니다. 저는 가로세로 3000px의 파일을 열었습니다.
사용할 용도에 따라 크기를 정하는게 당연하지만 가능한 크게 작업하는게 여러모로 나중에 쓰기 좋습니다.
작게 만들어서 키운다는건 말도 안되니까요.

우선 전부 캔버스 위로 가져와서 곱하기 Multiply로 겹쳐둡니다.
왜 곱하기냐면, 물갑은 섞을 수록 색이 짙어지기 때문입니다.

8.
가져온 텍스쳐를 적절히 배치하고 색상을 조정합니다.
색상/채도 Hue/Saturation 을 이용해서 색상을 맞추는 방법도 있지만
하정우시의 음험하면서도 다채로운 연기 스펙트럼을 살리고 싶어서 약간은 본연의 색을 놔두겠습니다.
저는 아래와 같이 배치했습니다.

9.
수채화 바탕 위에 앞에서 작업한 피사체파일중 고대비 다르게 적용해서 합친 레이어와
수채화 필터까지 적용한 레이어를 가져옵니다.
그리고 수채화 필터를 적용한 레이어의 불투명도를 조정합니다.

10.
그룹으로 묶고 스크린 Screen으로 설정해봤는데 피사체가 너무 밝은 감이 있어서
둘을 합친 레이어를 하나 위에 깔고 다시 그룹을 설정한 뒤 스크린으로 설정했습니다.
아래에서 레이어5로 지운 부분은 어깨쪽에 카라 부분입니다.

11.
수채화 바탕(핑크색 원)과 피사체(초록색 원)의 선예도 차이가 너무 심해 이질감이 듭니다.


전체를 싸잡아 한번 복사해서 제일 위에 올리고 언샵 마스크 Unsharp Mask를 적용한뒤 레이어 마스크로 부분적으로 적용했습니다.
중간에 생략했습니다만, 우 하단이 너무 휑해서 장미를 넣었습니다.
완성

아래는 사용된 레이어 입니다.

아래는 같은 방법으로 작업한 결과물들입니다.

제일 첨에 만든 현아 짤입니다. 솔직히 지금까지 한거중에 제일 낫네요. 젠장.

이준이네요 원본 사진은 이준팬사이트에서 퍼왔던걸로 기억이 납니다.

이건 스케치북에 붙인거 밖에 안남아 있네요 ㅠㅠ 한승연입니다.
원본 사진은 Elcy님 께서 찍으신 직찍 입니다.
댓글 분란 또는 분쟁 때문에 전체 댓글이 블라인드 처리되었습니다.