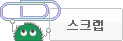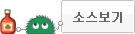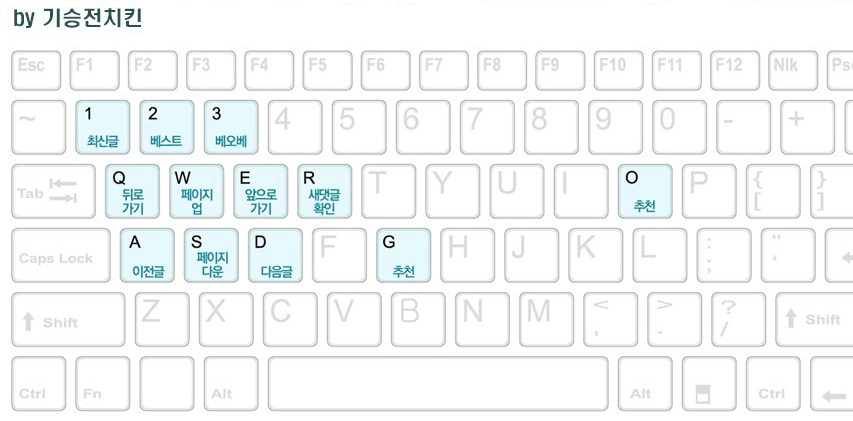| 2장 - 일러스트 기본선택 일러스트레이터의 도구상자에서 기본적으로 다루는 도구를 배워봅시다. 손도구와, 돋보기, 검은마우스, 하얀마우스를 사용하여 화면의 이동과 확대 및 축소를 하고, 오브젝트를 선택하여 이동, 복사, 삭제, 변형 등을 공부해봅시다. |
| 실습02 - 선택 도구 검은 마우스(선택도구)는 객체(덩어리)를 선택해서 이동, 복사, 삭제, 변형을 할 수 있습니다. |
미리보기
검은 마우스는 자기가 원하는 객체를 클릭 또는, 드래그를 하여 선택을 할 수 있으며,
객체를 선택 추가 또는 해제를 하고, 오브젝트를 이동하거나, 크기조절, 회전, 그리고
복제와 삭제를 할 수 있는 선택 도구 입니다. (그룹이 된 객체내부로도 갈 수 있습니다.)
예제파일 다운받는 곳 (파일명 : ex_pony_ill0202.ai)
블로그 - http://flachan.com/30189727307
카페 - http://cafe.naver.com/bccpony/558
출처 - http://mlp-vectorclub.deviantart.com/gallery/31422101
실습02 - 선택도구 (검은마우스, 단축키는 V)
 선택 (객체 클릭)
선택 (객체 클릭) 하나의 덩어리를 이루는 객체 자체를 선택합니다.
(그룹이 되어있는 경우, 그룹이 된 객체들도 같이 선택이 됩니다.)
01 - 이동 (객체 드래그)
선택된 객체를 눌러서 드래그 하여, 옮기고 싶은 부분에
마우스를 놓으면 그 곳으로 이동할 수 있습니다.
TIP - 각도를 고정하고 싶을 때
Shift키를 누른 상태로 드래그를 하면 가장 가까운 45도 각도로 움직입니다.
02 - 같이 선택 (빈곳 드래그하여 네모에 닿는 객체만)
눌러서 드래그 한 네모안에 닿는 객체를 한꺼번에 선택을 할 수 있습니다.
Shift하고 같이 선택하면 추가적으로 선택을 하거나 해제할 수 있습니다.
03 - 추가 선택, 또는 해제 (쉬프트 누르면서 객체 클릭)
이미 객체를 하나 선택하였는데, 선택이 되지 않은 객체를 추가적으로 선택하거나,
선택이 되어있는 객체를 해제할 수 있습니다.
04 - 전부 해제 (객체가 선택 되있을때, 빈곳 클릭)
선택한 객체를 모두 해제합니다.
05 - 복제 (Alt 누르면서 드래그)
만들어진 객체를 마우스를 놓은 곳에 똑같이 만듭니다.
06 - 삭제 (Delete)
선택된 객체를 완전히 지웁니다.
TIP - 선택 도구를 사용할 때 기능키
다음은 기능키를 같이 누르면서 동작할 때의 상황입니다.
객체 드래그 할때 같이 Alt와 Shift를 누르실때는 직각 (45도)로 이동하면서 복제가 됩니다.
| 선택 | 객체 클릭 | 객체 드래그 | 빈곳 클릭 | 빈곳 드래그 |
| ↓ 단축키 | 선택 | 이동 | 해제 | 동시 선택 |
| 컨트롤 [Ctrl] 검정마우스일때 흰마우스로 전환 | 직접 선택 | 직접 이동 | - | 직접 동시 선택 |
| 알트 [Alt] 복제 할때 사용 (흰마우스면 그룹선택 전환) | - | 복제 | - | - |
| 쉬프트 [Shift] 추가선택, 직각 | 추가 선택 (해제) | 직각 이동 (45도) | - | 추가 동시 선택 (해제) |
07 - 방향키
선택된 객체는 키보드 방향키를 사용하면서 움직일 수 있습니다.
방향키 - 1픽셀씩 이동 (Keyboard Incerement의 간격)
쉬프트 - 10픽셀 씩 이동 (Keyboard Incerement의 간격 X 10배)
알트 - 키보드 방향으로 움직이면서 복제
TIP - 방향키로 움직이는 간격을 조절하고 싶다면
[Edit] - [Preferences] - [General]을 눌러서, Keyboard Incerement를 조절 하면 됩니다.
그 다음에는 방향키를 누를때 이동할 간격을 쓰고 [OK]를 눌러줍니다.
TIP - 자기가 원하는 간격만큼 정확하게 이동하려면
도구상자에 있는 검정마우스를 더블 클릭하면 됩니다.
[Object] - [Transform] - [Move]를 사용 할 수 있으며, 복제도 가능합니다.
| Move |
| Position - 위치 Horizontal - 가로, Vertical - 세로 Distance - 길이, Angle - 각도 Options - 설정 Objects - 객체, Patterns - 패턴 | OK - 이동 Cancel - 창 닫음 Copy - 복제 Preview - 미리보기 |
설정해주시면 정확히 위치를 옮길 수 있습니다.
 변형 (테두리 상자)
변형 (테두리 상자)
선택도구로 선택된 객체는, 이동 외에도 크기조절, 회전도 가능합니다.
테두리상자에 커서를 갖다 대면, 커서의 모양이 바뀌어집니다.
08 - 크기를 변경하고 싶을 때
테두리에 마우스를 올려놓아 양쪽 화살표(
 )로 바뀔 때 드래그 하면 크기가 조절이 됩니다.
)로 바뀔 때 드래그 하면 크기가 조절이 됩니다.[Shift]를 누르면, 같은 비율로 크기가 변경이 됩니다.
[Alt]를 누르면, 객체의 중앙을 기준으로 크기가 변경이 됩니다.
09 - 각도를 회전하고 싶을 때
테두리에 마우스를 약간 떨어지게놓아 회전 화살표(
 )로 바뀔 때 드래그 하면 각도가 회전이 됩니다.
)로 바뀔 때 드래그 하면 각도가 회전이 됩니다.[Shift]를 누르면, 45도 각도로 고정 됩니다.
TIP - 테두리 상자로 변형할 때 기능키
기능키와 같이 사용할 때, 다른 형태의 변형이 됩니다
| 테두리 상자 |  꼭지점 크기 꼭지점 크기 |  모서리 크기 모서리 크기 |  꼭지점 회전 꼭지점 회전 |  모서리 회전 모서리 회전 |
| ↓ 단축키 | 가로와 세로 같이 크기변경 | 가로나 세로 만 크기변경 | 객체를 중심으로 회전하기 | 꼭지점 회전과 같음 |
| 컨트롤 [Ctrl] 흰마우스로 전환 | - | - | - | - |
| 알트 [Alt] 중심을 기준으로 | (가로세로 둘다) 크기 변경 | (가로세로 한쪽만) 크기 변경 | - | - |
| 쉬프트 [Shift] 같은비율, 45도 | 가로세로 같은 비율로 변경 | 가로세로 같은 비율로 변경 | 45도로 회전 | - |
TIP - 선택시 테두리 상자가 보이지 않을경우
[View] - [Show Bounding Box]를 누르면 됩니다.
(반대로 숨기고 싶을 경우, [Hide Bounding Box]를 누르면 됩니다.)
TIP - 회전이나 크기를 테두리 상자를 다시 설정하고 싶으실 때
[Object] - [Transform] - [Reset Bounding Box]을 누르면 됩니다.
선택 도구를 사용하여서 이제 어떻게 선택하고, 변형하는지 간단하게 배워보았습니다.
다음에는 부분 선택 도구에 대해서 배워봅시다!