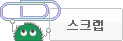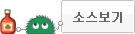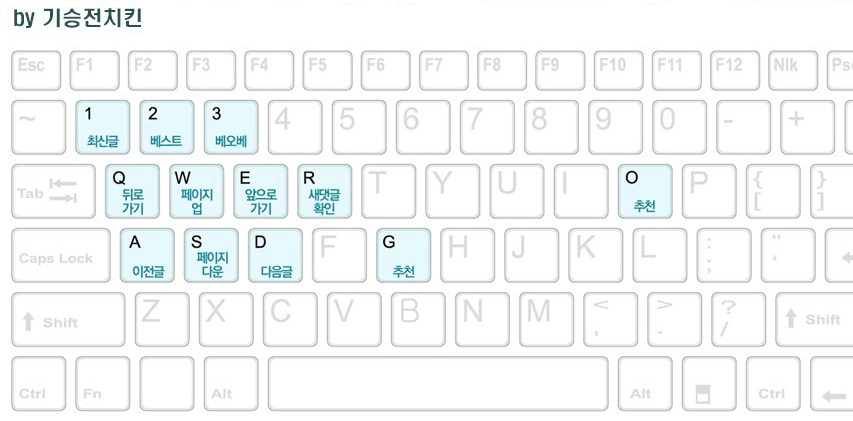태블릿이 없으신 분들이나 익숙치 않으신 분들, 그리고 스캐너도 없으신 분들은
아마 손그림을 그리신 후 카메라로 촬영하여 올리는 방법을 애용하실 겁니다.
이 때, 태블릿으로 그린 그림이나 스캐너로 스캔한 이미지만큼은 아니더라도,
쉽고 간단하게 카메라로 촬영한 그림을 깔끔하게 리터칭하는 방법을 알려드리겠습니다.
준비물은 포토샵입니다.
포토샵이 없으신 분들의 경우,
어도비사에서 포토샵 CS2를 무료로 공개하고 있으므로 무료 다운받아서 사용하실 수 있습니다.
http://www.adobe.com/downloads/cs2_downloads/index.html
소스로는 아래 쿠묘링님께서 그려서 올리신 묘묘짤을 사용하겠습니다.

느무느무 이쁘고 귀여운 짤인데 깔끔하지 않아서 아쉽죠?
이 그림을 포토샵으로 불러들입니다.

제가 쓰는건 CS5 버전인데, CS2도 기본적인 레이아웃과 메뉴 위치는 비슷비슷합니다.
그림을 열었으면 Image - Adjustments - Levels 메뉴로 들어가세요.

그럼 이런 창이 열립니다.

위의 칸 (Input Levels) 맨 왼쪽의 검은 화살표는 진한 색을 더 진하게, 가운데 회색 화살표는 중간색을 더 진하거나 하얗게,
맨 오른쪽의 하얀 화살표는 밝은 색을 더 밝게 만들어주는 기능을 합니다.
아랫칸 (Output Levels)은 그림 전체를 진하거나 밝게 조정해주는 기능을 하는데, 여기서는 건드리지 않기로 하죠.
맨 먼저 맨 오른쪽의 화살표를 왼쪽으로 살살 움직입니다.
대충 배경인 종이의 색이 깨끗한 하얀색이 될 때까지 움직이시되,
너무 움직이시면 색이 너무 가늘어지거나 심지어 가는 선은 없어지기도 하므로 너무 움직이시면 안 됩니다.
살살 움직이시면서 적당한 값을 찾으시는 것이 좋아요.

종이가 하얗게 되었습니다.
다음은 맨 왼쪽의 화살표를 오른쪽으로 살살 움직입니다.
선이 점점 진해지는 것을 보실 수 있으실겁니다.
선이 원하는 만큼 명확해질 때까지 움직이시되, 너무 움직이시면 그림이 뭉개질 수 있으니 역시 적당한 수준까지.

선이 좀 진해졌죠?
마지막으로 가운데 화살표를 움직이시는데,
가운데 화살표는 몹시 민감하므로 아주아주 살살 움직이셔야 합니다.
가운데 화살표를 왼쪽으로 움직이면 선이 전체적으로 굵어지고, 오른쪽으로 움직이면 선이 전체적으로 가늘어져요.

마음에 드는 수준이 되면 File - Save 메뉴로 들어가 저장해주도록 합시다.

좀 깔끔해졌습니다.
참 쉽죠? 여러분도 할 수 있어요.