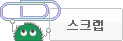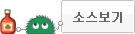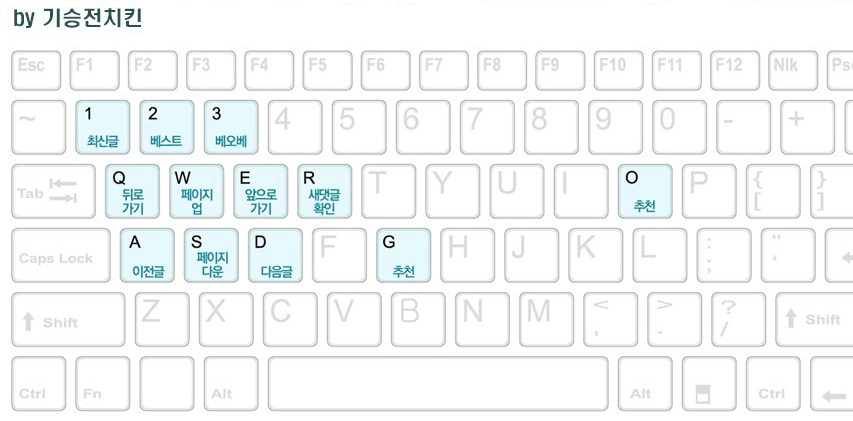가끔씩 보면 번역은 되는데 식자가 안돼는 안타까운 사람들이 있습니다
따로 식자를 두면 되기는 하는데
고작 짤 몇장 식자하려고 따로 식자를 두기는 그렇잖아요;;
그러므로 이번에는 간단하게 식자하는법을 알아봅시다
이 강의는 식자하다 겪게될 기본적인 난관을 해결하는 법을 다루고 있습니다
식자에는 마음가짐이 중요합니다
"와! 저런걸 어떻게 하지?" 보다는
"저 정도면 나도 할수있겠는데?" 라는 생각이 더 많이 들었으면 좋겠어요
일단 만화를 고릅시다
저게 좋겠군요
식자를 자주하는 편이라면 포토샵이라도 하나 구해놓는게 좋지만
이 강의는 어쩌다 한번 번역하는 사람을 전제로 두고있습니다
그러므로 포토샵은 필요없어요
들어갑시다
에디터를 클릭
이미지 열기로 아까 저장해둔 만화를 불러옵니다
화면에 꽉차게 키워줍시다
작아서 안보이니 확대해줍시다
마우스 휠로도 할수있어요
옆의 스크롤바를 위로 올려서 제목부터 시작합시다
지우개를 선택
박박 지웁시다
정말 간단하죠?
텍스트 도구를 선택해서 글자를 넣을 부분을 클릭하고
글꼴, 크기, 색 ,문단, 기타를 설정합니다
누르는 즉시 위에 반영되기 때문에 편합니다
잠깐! 한가지 배워둘 사실이 있는데 옆에 레이어라고 적힌 칸이 보이시죠?
저게 뭐냐면...
우리가 실제로 그림을 편집하고 있다고 가정하면
배경이 원본그림입니다
우리가 원본 그림에서 지우개로 글자를 지우고
그 위에 투명한 종이를 씌운뒤 거기에 글자를 쓰고 종이 두개를 겹친거라 보면 됩니다
이해하기 힘들다면 이해할때까지 읽어보는게 좋습니다
간단하게 생각하세요
어려운 개념이 아닙니다
이걸 모르면 나중에 해매게 됩니다
예쁜 폰트가 없다고요?
위 사이트에선 많은수의 한글폰트를 무료로 제공합니다!
다른 폰트가 필요하다면 설치하시길
그 다음 컨트롤키를 누른 상태에서 글자를 잡아끌어서 위치를 맞춰줍니다
다음은 이 어려워보이는 대사
스포이드툴을 선택하고 글자를 눌러서 색을 추출합니다
어려운 말처럼 보이지만 그냥 스포이드 선택하고 글자한번 누르면 끝
아까 그대로 텍스트를 만들고
위에 적당히 겹쳐줍니다
이제 저 검은 테두리를 만들어봅시다
저 텍스트 레이어 위에서 오른쪽 마우스를 클릭하고
레이어 스타일을 눌러줍니다
원본 그림위에 올려둔 투명한 종이에 몇가지 더 그린다고 생각하면 편합니다
이건 이해 못해도 나중에 자연스럽게 알게될거에요
외부 광선효과를 고르고
원본 글자처럼 보일때까지 이리저리 설정해주면 됩니다
좋아, 그럴듯 하군요
이제 저 체크표시를 누릅니다
원본 그림 위에 올려둔 투명종이를 하나 뺀다고 생각하면 됩니다
이제 배경을 눌러줍니다
원본그림을 수정하기 위에 원본그림에 펜을 대는 과정입니다
지우개로 문지르다보면 지루해집니다
좀 더 편하게 가봅시다
도형을 선택
뭘할지 감이 오셨나요?
그대로 말풍선을 덮어주면...
으앙 실수!
먼저 면색과 선색을 지정해줬어야 합니다
저 처럼 실수하셨다면 편집-입력취소로 시간을 되돌릴수있습니다!
저 부분을 눌러서 면색과 선색을 지정해줍니다
말풍선의 배경과 같은 색이여야겠죠?
다 지웠으면 저 부분을 눌러서 체크합니다
아까 뺀 투명종이를 다시 끼우는 역할입니다
따라라란~ 그럴듯하죠?
응용하면 다른 색도 걱정없습니다
그 다음...
대부분 이런곳에서 막힙니다
이걸 어떻게 하라고!!!
물론 존잘 식자처럼 배경을 다시그릴 필요는 없습니다
스팟힐 도구!!!
이게 바로 최종 가젯입니다!
이 도구의 역할은 이 도구로 칠한부분을
주위의 색을 자동으로 감지해서
그림을 다시 그려줍니다!!!
오오오!
그렇게 글자 위에 한번만 그어주면...
랙걸립니다
순간 당황했어요
조금만 기다려주면 풀립니다
주변의 그림을 자동으로 감지해서 이따구로 만들어줍니다...
ㅠㅠ
사실 이렇게 정밀한 그림에는 소용없고
간단한 그라데이션 정도에만 효과가 있습니다
일단 실행취소 해주시고...
한발 양보해서 빨갛게 동그라미친 제네레이트 패턴을 선택합니다
그리고 한번 글자위에 칠해주면...
주변의 색을 감지해서 대충 칠해줍니다
그래도 꽤 그럴듯하군요
여러번 칠해서 글자가 안보이게 해줍니다
칠한티가 팍팍나지만
보는 사람은
"와! 저 사람이 이걸 번역했어! 멋지다!"
라는 생각만 가지고 있지 이런걸로 뭐라하진 않습니다
읽기 편하면 장땡이죠
이제 똑같이 글자를 넣어줍시다
"그런데 글자를 회전/변형하는 법도 알고싶어요!"
글자가 옆으로 살짝 기울어져 있다고 식자를 포기할순없죠
변경할 레이어를 한번 클릭해줍니다
(투명종이를 수정하기 위에 투명종이 위에 팬을 대는 과정입니다)
오른쪽 마우스로 선택하고
레이러 래스터화를 눌러줍니다
이건 이제 글자가 아닙니다 그림입니다
편집 - 자유변형
이제 글자를 늘이고 회전시킬수있게 되었습니다
[글자 변형하기]
비스듬한 곳에 적혀있는 글자도 식자하고싶어요!
아까 과정에서 변형대신 왜곡을 눌러줍니다
4가지 꼭지점을 끌어 옮기는것으로 글자를 비스듬하게 만들수 있습니다
일단 이걸로 기본적인 식자는 할수있게 되었습니다!
어려워 보이지만
식자할때마다 한번씩 따라해보면 몸에 익을거에요
물론 질문도 받습니다