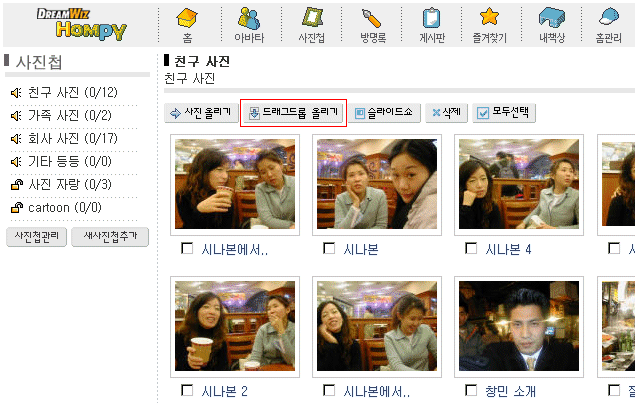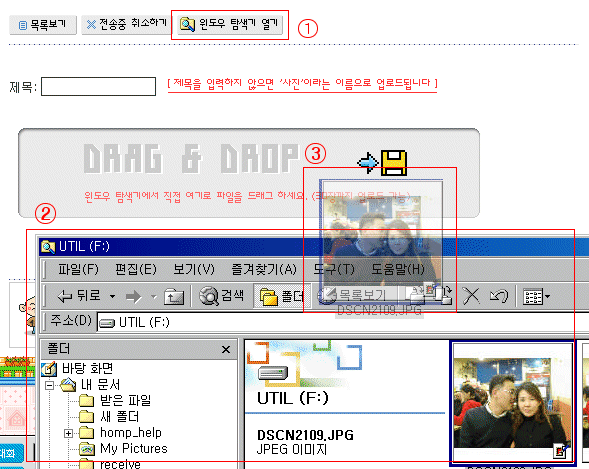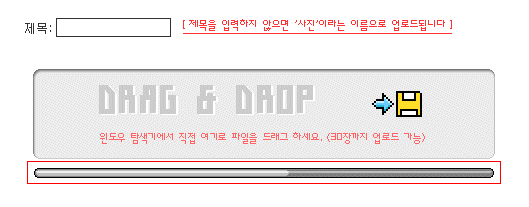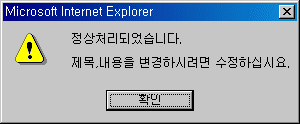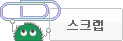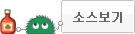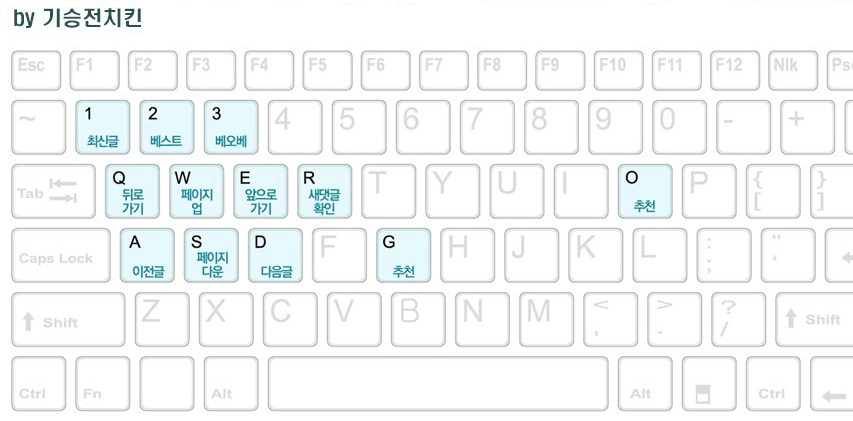<meta http-equiv=Content-Type content="text/html; charset=unicode">
<meta content="MSHTML 6.00.2800.1400" name=GENERATOR>
↑창의력대장의 명랑오유 생활 강좌~~
사진링크걸수있는 무제한 계정소개 좋은 정보는 공유해서 명랑오유 건설합시당 ^^*
아시는분은 다 아시겠지만 ^^;;
초보분들을 위해서;;
바로 블로그나 개인홈피를 이용하는것이죠~ 인티즌 블로그(=중앙일보블로그)와 드림위즈홈피를 추천해 드리고 싶네요
일단 다른곳에 비해 좋은 점은
끌어다 놓기로 파일을 쉽게 올릴수 있다는것이죠.
네이버는 네이버 소년나오고, 싸이월드는 엑박뜨고, 다음에 올리면 빨간 동그라미 나오고;;
그나마 엠파스가 링크도되고 가능하긴 하지만;; 하나씩 올리는 귀차니즘 때문에;;
다른 무제한 사진올리기 사이트도 많지만..
제일 편한곳 두곳만 소개해드립니다
http://hompy.dreamwiz.com/
http://mm.intizen.com/ 개인적으론 드림위즈 드래그드롭 올리기가 더 편하더군요..
지니와 함께쓰면 금상첨화~
  |

홈피 사진첩에 드래그드롭으로 올리는 방법 |
기존의 웹페이지에서의 업로드는 한번에 하나의 파일을 업로드 할 수 밖에 없었으나, "드래그드롭 올리기"라는 기능은 별도의 Ftp 설치없이도, PC에서 파일이 폴더와 폴더를 옮겨가듯이 파일이 PC에서 웹에서 업로드 될 수 있도록 만든 기능입니다.
한꺼번에 많은 이미지들을 홈피에 등록하시려면 "드래그드롭 올리기"를 이용해 보세요.
1>사진첩의 "드래그드롭 올리기"라는 메뉴를 선택합니다.
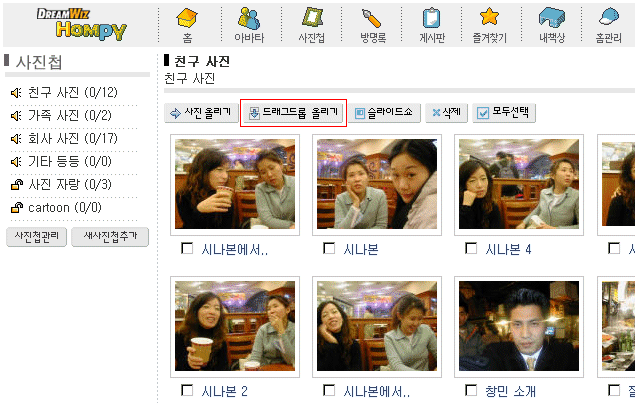
2> 드래그드롭 올리기가 실행됩니다
하단의 그림의 순서대로 실행합니다.
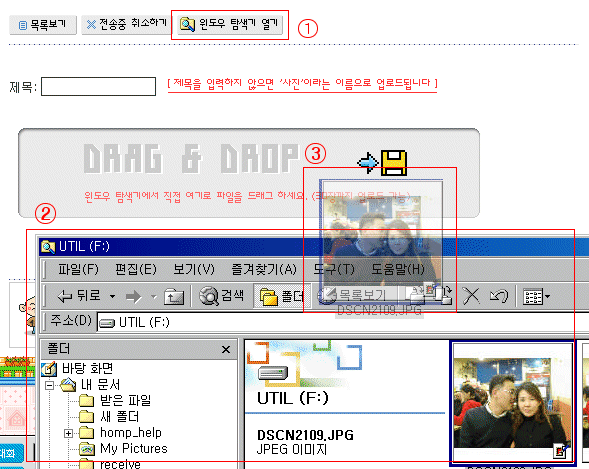
① 윈도우 탐색기를 엽니다.
② 탐색기에서 사진이 들어 있는 폴더를 찾아 선택합니다.
③ 폴더에 있는 사진을 끌어와 드래그드롭 영역으로 끌어당겨 놓습니다.
3> 아래 그림과 같이 이미지가 업로드됩니다.
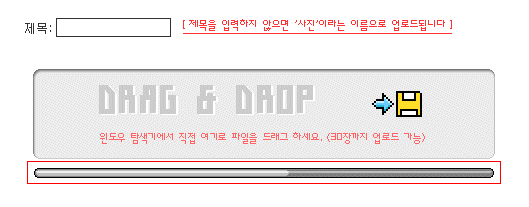
4> 하단과 같은 정상처리되었다는 메세지가 나옵니다.
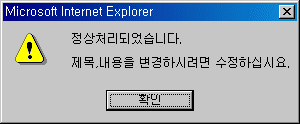
|
일단 사진을 올렸으면. 링크를 걸어야 겠죠~
<img src="사진파일주소"> 는 다 아실테구;;
많은 사진을 링크 거실땐.. 엑셀을 이용하시면 매우 편리하답니다.
엑셀은 긁으면 숫자가 하나씩 증가하는 기능이있기 때문에.
파일명을
xxx001.jpg
xxx002.jpg
xxx003.jpg
.
.
이런식으로 미리 만들어 위에 소개해 드린 곳에 올린다음에.
<img src="http://xxx.xxxxxxx.xxx/......../xxx.001.jpg"><br><br> 이런식으로 엑셀에 입력하시고.. 쭈욱 긁으면..
100장이 넘는 사진도 간편하게 태그를 만들수 있습니다 ^^;;
앞에 번호도 예쁘게 붙이면 더 좋겠죠~ ㅋ
제가했던 예제보기
http://todayhumor.co.kr/board/member_view.php?table=humordata&no=142500&page=2&keyfield=&keyword=&mn=12376&tn=488&nk http://todayhumor.co.kr/board/member_view.php?table=humordata&no=135519&page=30&keyfield=&keyword=&mn=12376&tn=71&nk 복사하기 붙여넣기를 써서
태그만들기 삽질 한게 아니고..
엑셀로 긁어서 3초만에 만든 태그 입니다~♡
오늘의 유머 創意力隊長(창의력대장) 올림 ^^*
도배한다고 너무 미워하지 마세용~ ㅋ