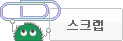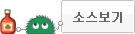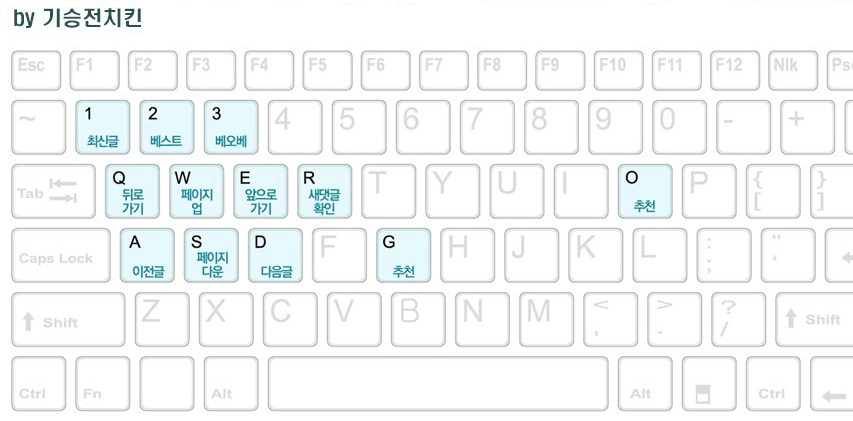몸은 어느덧 성인이 되어버렸지만, 어렸을 때 미니카와 과학상자를 만지작거리던 동심으로 돌아가 2014년형 프린터봇 심플(Printrbot Simple)을 조립하기 시작했습니다.
어렸을 때와 차이점이 있다면.. 조립 시간이 무지막지하게 걸렸다는 것과, 난이도가 상당했다는 점이 되겠구요. 조립을 즐긴다는 점과 조립하고나서 처음으로 작동시킬 때의 두근거림, 그리고 작동에 성공했을 때의 성취감은 어렸을 때와 변함이 없더군요ㅎ
혹시나 저와 같이 프린터봇 심플을 조립하시고자 하는 분들께 도움이 되고자 제가 조립하면서 새롭게 배운 부분, 그리고 삽질(!?)했었던 부분 위주로 안내해드리려고 합니다.
일단 조립을 하기 전 모습입니다.
[2014 프린터봇 심플 개봉기!(궁금하시면 클릭~!)]에서 말씀드렸다시피, 프린터봇 심플 키트에는 조립 설명서가 동봉되어있지 않습니다. 그래서 인터넷상에서 조립설명서를 봐야 하는데, 아이패드가 있으면 편리합니다.
프린터봇 홈페이지에 들어가보시면 아시겠지만, 버전마다 조립설명서가 있기 때문에 자신의 키트에 맞는 조립설명서를 선택해야 합니다. 제가 구입한 키트의 경우에는 2014 프린터봇 심플이긴 한데, 그 중에서도 NEW Printrbot Simple Maker's Kit이기 때문에 아래에 나와있는 조립설명서를 보고 조립을 시작했습니다.
Assembling the NEW Printrbot Simple Maker's Kit
제일 먼저 한 일은 레이저 커팅된 나무 부품들을 분리하는 것이었습니다.
일반 커터칼로 자르기는 조금 힘들었지만.. 커터칼로 흠집을 낸 후에 이리저리 비틀어서 분리한 후 분리된 부분을 다시 커터칼로 다듬어주는 방식으로 진행하니 그럭저럭 잘 분리되더군요.
단점이라면.. 레이저 커팅된 부분의 숯검정이 손에 다 묻는다는 것입니다. 흰 옷이나 고급진 옷을 입고 작업하면 안되겠습니다.
각각의 나무 부품을 연결하는 방법이 참 기발합니다. 위와 같이 볼트와 너트가 딱 들어맞게 재단되어있어 잘 맞춰서 끼워놓고 볼트와 너트를 조이기만 하면 됩니다.
근데 한가지 의아했던 점은 볼트를 조이는 기구로 육각렌치가 필요하다는 점입니다. 물론 키트에 같이 동봉되어 있긴 하지만 왜 드라이버를 사용할 수 있게 하지 않았을까 하는 궁금증이 들긴 하더라구요. 드라이버를 동봉하는 것이 키트 단가가 더 높아져서 가격절감을 위해 육각렌치를 사용케 한 것일까요?
나무 부품을 일부 조립한 후 한컷 찍어보았습니다.
스텝모터의 샤프트에 끼워져 있는, 은색 빛깔의 톱니기어같은 것이 GT2 pulley라는 부품입니다. pulley는 '운동이나 힘을 전달하기 위해 로프나 벨트를 걸 수 있도록 만든 축바퀴'라고 하는군요. 나중에 고무벨트와 연결될 부분입니다. 모터 샤프트 끝과 GT2 pulley 끝의 사이가 2mm의 길이를 가질 수 있도록 배치하라고 하는군요.
이런 식으로 말이지요.
요 부품이 Acme nut라고 한답니다.
위와 같이 나사선이 나있는 기다란 막대를 Acme threaded rod라고 하는데, 이 rod와 짝이 맞는 너트를 뜻하는 것 같습니다. 프린터봇 심플에서는 위의 Acme nut과 Acme threaded rod와 연결되어 3D 프린터 헤드 부분을 Z축으로 이동시키는 데 사용됩니다.
요 부품은 LM8UU bearing이라고 한답니다. 저도 처음봤는데요. 쇠막대기가 저 안으로 들어가서 좌우로 움직이는데 이를 부드럽게 해주는 베어링이라고 하는군요.
위의 사진처럼 LM8UU bearing이 8개가 사용된 부분은, 각각 3D 프린터 헤드가 Y축으로 움직일 때 지지해주는 쇠막대기와, Z축으로 움직일 때 지지해주는 쇠막대기와 연결이 됩니다.
위의 부분은 X축으로 프린트 베드를 움직이게 하는 스텝모터와 프린터 헤드를 Z축으로 움직이게 하는 스텝모터가 놓이는 곳입니다.
어느 정도 본체의 모습이 잡혀갑니다.
전자회로기판인 Printrboard를 장착한 모습입니다.
저 홈으로 저 쇠막대기를 끼워야 하는데.. 저게 쉽지 않습니다. 조립설명서에 보면 'Holes are intended to be tight for extra rigidity of the Z and Y axis'라고 써있습니다. 즉, 일부러 타이트하게 만들었다는 것인데.. 인간적으로 저거 끼기 엄청 힘들었습니다. 한쪽 구멍에 먼저 끼워 넣고 다른 쪽 구멍에 끼워 넣는 형식으로 시도해서 겨우 끼웠습니다.
그리고 프린터봇 심플 키트의 단점이 있는데요. 프린터봇 심플 키트의 경우, 나무 부품들을 서로 끼울 수 있게 구멍이 나있습니다. 그리고 이를 견고히 하기 위해 나사구멍들이 뚫려있어 여기에 볼트와 너트를 사용하여 고정하게 되어 있습니다. 그런데.. 서로 끼울 수 있게 하는 구멍들이 아주 정확하게 맞지는 않습니다;; 약간 유격이 있다는 것인데요, 예를 들어 3개의 구멍이 있다고 가정하면 2개의 구멍은 들어맞는데 나머지 1개의 구멍은 약간 어긋나있다는.. 뭐 이런 것이죠. 어떻게 끼우냐구요?
힘입니다. 힘. 나무라는게 보기보다 탄성이 있는 재질이라 어떻게든 힘을 써서 끼워넣은 다음에 나사로 고정하면 끝입니다. 조심하셔야 할 것은.. 적당히 힘을 주셔야 합니다. 안그러면 위 사진처럼 금가요ㅠ
SD 카트 장착부와 USB 연결부, 그리고 파워 연결부입니다.
프린트베드를 연결한 모습입니다. 점점 3D 프린터다운 모습을 갖춰가는군요.
위의 부품은 Z Axis Coupler라는 것입니다. threaded Acme rod와 Z axis motor shaft를 연결해주는 부품이지요. 이 Z Axis Coupler 안에 보시면 threaded Acme rod와 Z axis motor shaft가 들어가는 부분이 나뉘어져 있습니다. 구경이 다르거든요. 즉, Z Axis Coupler에 threaded Acme rod와 Z axis motor shaft를 걸리는 느낌이 들 때까지 끝까지 집어넣으시면 됩니다.
익스트루더를 조립한 모습입니다. 2014년형 프린터봇 심플에서는 알루미늄 가공된 익스트루더로 업그레이드 되었습니다.
Auto leveling probe(오른쪽 주황색 & 은색 막대)와 핫엔드(오른쪽 빨간색 막대) 등을 모두 장착한 뒤의 사진입니다.
짜잔! 전선 연결을 제외한 모든 부품을 조립한 모습입니다. 이때 정말 뿌듯했지요.. 하지만 진정한 지옥은 이제부터였습니다. 위 사진에서 왼쪽에 널부러져있는 전선들 보이시죠? 저 전선들을 전자회로기판에 연결하려면.. 위에 표시된 1번 화살표 부분을 통과해서 2번 화살표 부분의..
위에 표시된 저 작은 사각형 부위를 통과해야만 합니다. 문제가 뭐냐면.. 이전 사진의 1번 화살표와 2번 화살표 사이의 한정된 공간에는 몸뚱이가 큰 스텝모터가 2개나 들어가 있다는 것이지요. 즉, 선들을 그 좁은 공간을 비집고 집어 넣어서 아주 작은 사각형 구멍을 통과시켜야 한다는 것인데.. 해보시면 아시겠지만 정말 미칠 것 같았습니다;; 아, 팁 하나를 알려드리자면.. 어떤 선이 어떤 부품 것인지 표시를 해놓는 것이 정신건강에 매우 이롭습니다. 저 좁은 구멍을 겨우겨우 통과시킨 후 기판에 연결하려고 보았는데 어떤 선이 어떤 부품 것인지 모르면.. 아아.. 생각하기도 싫군요.
조립설명서에는 위와 같이 전선들을 길게 배치한 뒤 마스킹 테이프 등으로 감싸서 그나마 통과하기 쉽게 만든 뒤 해보라고 '친절히' 설명하고 있습니다만.. 선들을 좁은 공간과 구멍을 통과시켜 기판까지 도달하게 하는데는 무려 30분이란 시간이 걸렸습니다. 눈알이 빠지는 줄 알았지요;;
험난한 과정을 거쳐 선들을 기판에 연결시킨 모습입니다. 어디에 연결해야 하는지는 기판에 다 기록되어 있습니다. 조심해야할 것은 조립설명서에 나와있는 것처럼 다음 부품들의 연결입니다.
- Auto leveling probe → "Z STOP" connector
- Y axis motor connector → "Y-MOT" connector
- Extruder motor →"E-MOT" connector
짜잔!!! 완성된 2014 프린터봇 심플 3D 프린터의 모습입니다. 감격의 눈물이.. 크흑..ㅠ
만드는 데 얼마나 걸렸냐구요? 얼마 안걸렸습니다. 10시간 정도.. 쉬지 않고.. 스트레이트로 조립하니 겨우 10시간밖에 안걸리더군요....크흑ㅠ
그래도 피곤한 줄 모르고 조립했습니다. 물론 재미도 있었구요.
하지만 3D 프린터의 본연의 모습은 출력함에 있기에.. 제대로 조립을 했는지 확인을 하려면 시험 출력을 해보아야 합니다.
난관이 많았습니다. 저는 윈도우 8 데스크탑을 사용하는데, 컴퓨터가 프린터봇 심플을 인식하지 못하더군요. 이를 해결하기 위해 프린터봇 커뮤니티를 검색하고 검색한 결과.. 윈도우 8용 드라이버를 셋업하면 된다고 하더군요. 과정은 다음 링크를 참조하시면 됩니다.
Windows 8 Driver Installation
이런 과정을 거치니 컴퓨터가 제 프린터봇 심플을 인식하더군요!!! 하지만 난관은 남아있었습니다. 프린터봇 심플을 이용해서 3D 프린트를 하려면 제 컴퓨터와 3D 프린터를 연결해주는 호스트 프로그램을 통한 연결과, 3D 모델을 한층한층으로 나누어 출력가능하게 하는 G-code 생성이라는 작업이 추가적으로 필요했기 때문이죠. 이 모든 내용은 프린터봇 심플의 우리나라 공식 유통사인 3Developer의 다음 링크에 잘 설명되어 있습니다.
프린터봇 심플에 필요한 소프트웨어
프린터봇 심플 원스톱 가이드
한가지 제가 삽질한 부분을 알려드리면, 컴퓨터가 프린터봇 심플을 인식함에도 Repetier상에서 인식을 못하는 경우는..
왼쪽 상단에 있는 'Connect' 버튼을 누르지 않은 경우입니다;;; 위의 스크린샷은 연결이 되어있는 상태이기 때문에 'Disconnect'라고 보이는 것이고, 연결되지 않은 상태에서는 'Connect'라고 되어있습니다. 이 'Connect' 버튼을 눌러야 컴퓨터와 프린터봇 심플이 비로소 소프트웨어적으로 연결이 되는 것이지요.
여기까지 해냈습니다! 그래서 출력에 성공을 했느냐?
실패했습니다... 출력물이 프린트베드에 붙질 않더군요..
그래서 준비했습니다. 마스킹 테이프!!! 물론, 이럴 때 쓰려고 산 것은 아니지만.. 그래도 이럴 때라도 써봐야지요. 프린트베드에 마스킹 테이프를 붙인 후 출력을 했더니..
출력물이 프린트베드에 잘 붙어서 출력이 됩니다! 어찌나 신나던지..ㅎ
시험 출력물은 예전에도 한번 뽑아보았었던..
미네랄입니다.
기본 세팅 그대로 출력하였으며, 한층의 두께는 0.3mm입니다.
전체적인 모양은 그럭저럭 표현되었으나 맨 윗부분의 뾰족한 부분은 잘 표현이 되지 않았습니다.
나름대로 인터넷 좀 찾아보고 셋팅도 바꾸고 한 뒤 한번더 출력해보았습니다.
이번에는 한층의 두께를 0.1mm로 설정해서 출력했습니다.
오오.. 꽤 맘에 들게 출력이 되었습니다. 사실.. 제가 직접 조립한 3D 프린터가 출력을 한 것이기 때문에 객관적인 판단을 하지 못해 눈에 콩깍지가 씌워져 있을 수도 있습니다만.. 그래도 제가 고생고생해서 조립한 프린터가 이만큼 작동을 해주니 정말 기분이 좋더군요ㅎ
오랜만에 동심으로 돌아간 듯한 옛날 기분도 나고, 무엇인가에 몰두하는 것이 이렇게 즐거운 것임을 새삼 깨달을 수 있었던 소중한 시간이었습니다. 무엇보다도 이제 제가 가진 3D 프린터가 2개라는 점이 무엇보다 자랑스러운 점이지요. 후훗..(하나는 AS 갔지만서도..)
Form 1이 수리되어 돌아오는 그날까지 잘 사용하고 있다가 Form 1이 돌아오면 시너지 효과를 낼 수 있도록 열심히 공부하고 출력 경험을 쌓아야겠습니다ㅎ
더 많은 사진과 내용이 궁금하신 분들은 http://v.daum.net/link/55136892 을 클릭해주세요~!