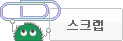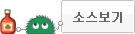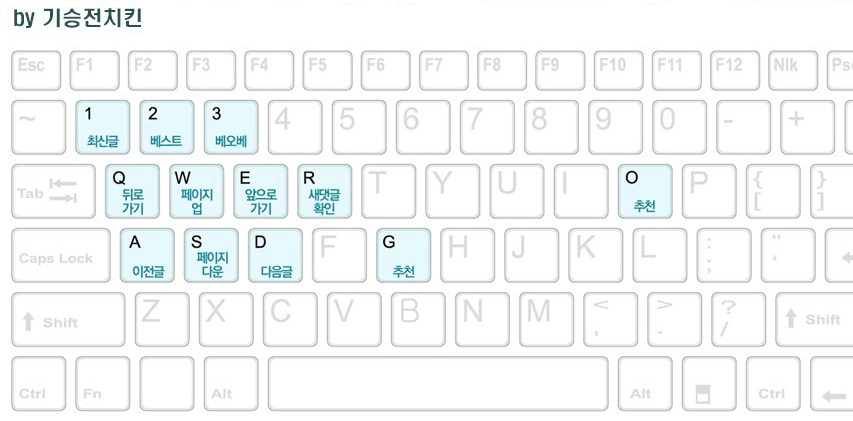출처를 몰라 제 구글드라이브에 등록 했으나 혹시나 하고 출처를 찾다가 아래 같은 프로그램이 있어
이곳이 출처인것 같아 첨부합니다.
보시다시피 61개의 백신 중 1개에만 바이러스가 발견 되었는데 제 경우 7개 이하는 오진으로 판단합니다만
불안하시다면 사용하지 마세요.
위 링크드린 글 보시고 활용하셔도 되지만, 좀 더 쉽게 직접 하나 작성하겠습니다.
트레이 아이콘의 스피크 우측 마우스 누르고 재생장치 누르면 소리 관련된 창이 하나 뜨고 거기서 자신이 활용하고자 하는 걸 클릭하면
변환 되는건 누구나 아실겁니다.
떠돌아보세(닉언죄)님은 이걸 간단하게 아이콘클릭 만으로 전환하는걸 원하시는 것 같더군요.
피시방에서 헤드셋 사용안해봐서 피시방 예는 제가 잘 모르니 양해 바랍니다.
지금부터 활용 하는 방법 설명 들어갑니다.(위에 출처 링크 걸어드린걸로 이해가 가셨다면 이 글은 보실 필요 없어요)
출처든 구글 드라이브든 일단 다운 받으면 speaker-headset.zip 이 파일이 보이실겁니다.
본인이 고정시킬 폴더(푼 상태에서 계속 활용할 장소, 단축키 만들고 이동시키면 다시 만들어야 되니까요) 만드셔서 압축 풀어 주세요
압축을 풀면 아래처럼 폴더가 생성됩니다.
폴더에 들어가 보시면 아래같은 파일들이 보이실 거에요.
일단 단축키를 만들기 전에 확인해야 할 부분이 있습니다.
트레이 아이콘(우측 아래 여러 아이콘 나오고 시간 날짜 나오는 창을 말하는 겁니다)에 보시면 스피커 표시가 있을거에요
위에도 언급했지만 마우스 우측 마우스를 눌러 재생장치를 누르시면 아래같은 창이 뜹니다.
왜 순서를 먹였는가 의아하실텐데 위 프로그램 등록할때 이 순서대로 하셔야 하기 때문에 순서를 먹인 겁니다.
제 경우는 USB 헤드셋을 꼽았을때 가장 위에 표시 되었는데 사용자에 따라 순서가 바뀔수 있는 점 때문에 숫자로 표시해 드렸습니다.
제 경우 1번이 헤드셋 6번이 HDMI TV 오디오를 사용중이라 아래처럼 떴을 뿐, 따로 스피커 사용하시는 분들은 스피커 아이콘에 표시 될겁니다.
3 4 5번의 경우 안보이게 만들어 1 2 3번 활용하는걸로 만들수 있지만 그거까지 설명하면 글 길어져 서로 피곤하니 보이는 그대로 설명 중입니다.
위아래 스샷 보시면 느끼셨겠지만, 스피커나 헤드셋 온일때 녹색으로 표시가 나오는게 보이실겁니다.
제가 넣은거 말고 아이콘에 활성화 표시요.
결과적으로 전 1번과 6번을 단축키로 만들면 되는게 확인 되었으니 이제 단축키 작업을 합니다.
저는 단축키 화살표와 -바로가기란 글이 안나오게 작업해서 그렇지 원래는 나옵니다.
저랑 똑같지 않다고 당황하지 마세요.
프로그램 자체에서 아이콘 변경을 시도하면 아이콘 변경 메뉴가 없어 아이콘 변경이 안되기에
바로가기 만들어서 아이콘 변경까지 하는 겁니다.
그대로 따라하시면 돼요.
바로가기 우측 마우스는 눌러 속성을 누릅니다.
아래처럼 뜨면 아이콘 변경을 클릭합니다.
그럼 아래와 같이 나오는데 찾아보기를 클릭 합니다.
다운 받은 폴더에 헤드셋 아이콘 2개 스피커 아이콘 2개가 보이실텐데 본인이 원하시는 아이콘으로 바꾸셔도 되고
자신이 사용하는 다른 아이콘이 있다면 이 폴더에 넣어서 그 아이콘 사용하셔도 됩니다.
저는 헤드셋 아이콘으로 이걸 선택했습니다.
확인 눌러주세요.
아래 스샷처럼 나오면 확인을 눌러 마무리 해줍니다.
보시다시피 아래처럼 1번_사운드장치.EXE 바로가기의 아이콘이 변경 되었습니다.
이걸 그대로 작업표시줄에 끌어다 놓으시면 등록이 됩니다.
이런 식으로 6번도 만들어 주되 아이콘만 스피커 아이콘으로 바꿔주면 되겠죠?
위에 설명이 잘된것 같으니 6번은 대충 스샷 첨부합니다 ㅡ..ㅡ 게흐르다 욕하지뫄!~~
이렇게 만들어진 1번 6번 바로가기는 이름을 바꿔주셔도 상관 없습니다.
바꿔주시면 아래처럼 되겠죠? 스피커 헤드셋이란 이름이 새로 보일겁니다.
이 바로가기 아이콘을 작업표시줄에 그대로 끌어다 놓습니다.
아래 스샷 가운데 쯤 보이시죠? 만들고 끌어다 놔 등록해 놓은 상태입니다.
WINDOWS10 RS2에서 사용해 본 결과 아주 잘됩니다.
전 헤드셋을 사용하지 않아 오랜만에(7 이후) 활용해 봤는데 잘되네요.
그럼 2만...