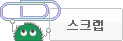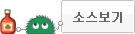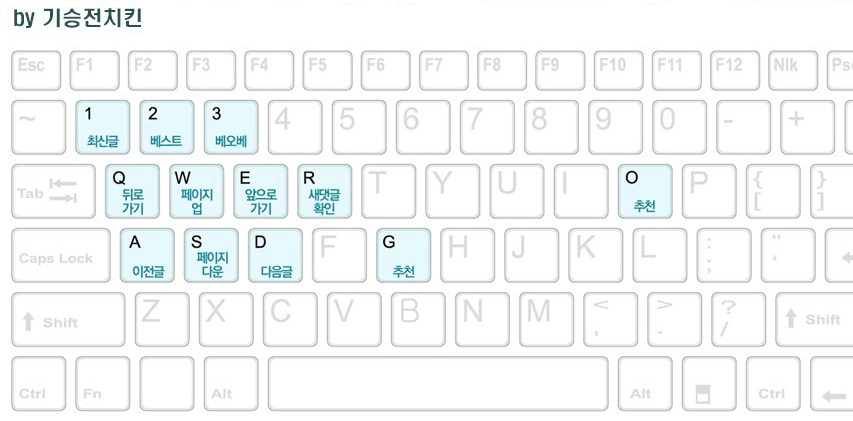1탄 부품 선택하기
http://todayhumor.co.kr/board/search_view.php?table=jisik&no=86875&page=1&keyfield=name&keyword=%BF%DC%C5%E7%C5%E4%B8%AE&search_table_name=jisik& 2탄 다나와에서 견적 짜기
http://todayhumor.co.kr/board/search_view.php?table=jisik&no=87211&page=1&keyfield=name&keyword=%BF%DC%C5%E7%C5%E4%B8%AE&search_table_name=jisik& 이제 직접 조립을 해볼 차례입니다!
조립은 케이스, 메인보드등에 따라서 약간의 차이점이 있지만 큰틀은 변함이 없기 때문에 보고 참고하시는데는 무리가 없으리라고 생각됩니다.
사용된 케이스는 미들타워, 하단파워형이며 메인보드는 mATX 사이즈입니다.
CPU는 AM2+ 플랫폼이며 메인보드 또한 마찬가지입니다.
사진과 함께 설명 들어갑니다~

준비물입니다.
케이스, 파워서플라이, 메인보드, ODD, 메모리, HDD, 그래픽카드입니다.
케이스에 따라서 드라이버가 필요한 경우도 있고 필요없는 경우도 있습니다.
제 케이스는 드라이버가 필요해요.

씨피유입니다. AMD의 경우 씨퓨에 발이 달려있고 메인보드에 소켓이 달려있습니다.
인텔의 경우 요즘 나오는 시스템은 메인보드에 발이 달려있고 씨퓨에 접점이 있다고 보시면 됩니다.

메인보드에 있는 잠금쇠를 올려줍니다

소켓과 씨퓨는 짝이 딱 맞게 되어있으니 홈에 주의해서 장착시켜 줍니다.

장착시킨후에는 잠금쇠를 잠궈주도록 합니다.

번들쿨러의 경우 장착이 간단(?)한 편입니다.
한쪽에 먼저 걸쇠를 걸어주신후에

나머지 한쪽을 걸어주고 꾹 잠그면 끝!
참 쉽죠?

메모리카드 장착도 간단합니다.
먼저 살포시 슬롯에 얹어주도록합니다.

한쪽을 먼저 힘있게 꾹 눌러줍니다.
그럼 똑! 소리와 함께 레버가 알아서 잠겨줍니다.
똑 소리 났다고 부러진거 아니니 안심하세요.
물론 일반인의 범주를 벗어나는 근력의 소유자라면 주의하시구요.

나머지 한쪽도 힘을 주어 꾹 눌러줍니다.
적당히 늘어갔다 싶으면 래버를 수동으로 닫아주셔도 되요.

램을 모두다 장착한 모습입니다.

케이스를 봅니다.
굉장히 많은 선들이 있죠.
케이스마다 선이 약간씩 차이가 있어요.

하지만 대부분 이것들은 가지고 있죠.

요놈도.

이건 파워서플라이 선입니다.
굉장히 어지럽죠.

이놈은 파워선중 하드디스크나 시디롬에 전원을 공급하는 녀석입니다.

이놈은 구식 하드디스크나 시디롬, 또는 케이스의 팬에 전원을 공급하는 녀석입니다.
이외에도 여러모로 쓰이는 구석이 많죠.

이놈은 4핀전원으로 씨퓨에 전원을 공급합니다.
핀에 다각형으로 모양이 지어져 있으니 메인보드에 연결하실때 꼭 주의하셔야해요.

이놈은 주로 그래픽카드에 전원을 공급하는 놈입니다.
그래픽카드 종류에 따라서 이 전원이 필요할수도 있고 필요 없을수도 있습니다.
제가 가진 라데온 5770 카드의 경우 6핀전원 하나를 필요로 합니다.

이놈은 메인보드 전체에 전원을 공급하는 놈입니다.
24핀이죠.

왼쪽에 보이는것이 4핀전원 연결부, 오른쪽이 24핀 전원 연결부 입니다.
요즘 출시되는 메인보드의 경우 24핀 전원 연결부가 메인보드 오른쪽 끝에 있는 편이며
제것은 구형이라 이런식으로 붙어있습니다.
에라이

오른쪽 빨간 소켓은 하드디스크나 시디롬을 연결하는 SATA소켓입니다.
예전엔 IDE방식의 소켓이 많이 사용되었는데 요즘은 거의 사용하지 않죠.
아래쪽에는 케이스와 연결되는 접속 단자들입니다.
케이스 외부로 연결되는 USB포트, 전원버튼, 리셋버튼, 하드디스크 점멸등등 여러단자가 있죠.
메인보드에 적혀있는게 보이시죠? 잘 모르시겠으면 메인보드에 동봉된 설명서를 참고하시면 됩니다.
나중에 케이스에 연결된 선들을 여기 모두 꽂아주셔야해요.

또한 메인보드에 연결되는 단자입니다.
밑에 오디오라고 적혀있네요.

PCI슬롯입니다.
위의 녹색이 PCI-E 슬롯이며 그래픽카드가 장착됩니다.
아래것들은 랜카드나 여러 다른 카드들을 설치할 수 있죠.

IDE소켓인데 요즘은 거의 사용되지 않습니다.
하지만 저는 구형 시디롬을 사용하므로 이게 필요합니다ㅠㅠ

메인보드에 부품이 잘 장착되었는지 확인을 한번 해봤습니다.
24핀, 4핀 전원을 메인보드에 연결하고 케이스에서 파워버튼을 연결하여 잘 켜지는지 확인해봅니다.
여기서 하드디스크나 다른것들을 연결하셔서 확인해보셔도 좋습니다.
일단 케이스에 장착하고나면 굉장히 귀찮거든요.

이제 슬슬 케이스에 끼워넣어 봅니다.
파워서플라이부터 일단 넣어줍니다.
제 케이스는 하단파워 형식이며 저가형 케이스의 경우나 구식 케이스의 경우 상단파워 제품이 많습니다.
설치상의 차이는 별로 없습니다.
어디 달렸나의 차이지.

나사를 조여서 잘 고정해줍시다.

이제 메인보드에 동봉된 백패널을 케이스에 잘 끼워주세요.
없으면 흉함.

메인보드 바닥에 연결 나사가 장착된 모습입니다.
메인보드에 동봉된 경우도 있고 아예 장착되어 나오는 경우도 있고 케이스마다 차이가 있습니다.

나사로 메인보드를 고정시켜 준 후에 그래픽 카드를 장착!
제건 6핀전원이 들어갑니다만 사진에선 아직 꽂질 않았네요.

하드디스크를 장착해야하는데...
제 것은 무나사 슬라이드 방식이라 하드디스크 옆에 바를 장착하여 주기만 하면됩니다.

바가 장착된 하드를 케이스에 밀어넣어주기만 하면 끝
하지만 이런 시스템이 아닌 나사형식이라면 하드디스크를 슬롯에 넣어주신후에 나사로 고정하시면 됩니다.

하드 디스크 뒤에 SATA케이블과 전원을 연결해주시구요.
참. SATA케이블의 경우 메인보드에 있는 여러 소켓중에 아무데나 꽂아도 됩니다.
다만 1번부터 꽂는게 성능에 더 좋다는 말도 있더군요.
기분상 1번부터 꽂아줍니다.

시디롬을 장착!
케이스에 따라서 메인보드를 넣기전에 시디롬을 설치하는게 편한 경우도 있습니다.
주로 슬림형이 경우였던가...
상황에 맞게 설치해주시면 되겠습니다.

역시 케이블을 연결해주시고...
사실 저는 시디롬을 사용할 일이 거의 없어서 끼우는 흉내만 내봤습니다.
이후에 메인보드와 케이스선을 연결해주시면 끝난것이나 마찬가지입니다.
제가 설명드리는것보다 메인보드에 동봉된 설명서를 읽어보시는게 빠를거에요.

뒤에 마우스, 키보드, 스피커, 랜선, 모니터, 전원선을 잘 연결해주시고...프린터 같은것도.

전원을 눌러보니 우왕!
불이 잘 들어오네요.

책상 아래로 뿅.
도움이 되셨나요 ㅎ
이리저리 번거롭긴해도 작업만큼은 크게 어려울 것이 없는게 컴퓨터 조립입니다.
컴퓨터를 사용하시는 분이라면 한번쯤은 반드시 해보셔야 한다고 생각해요.
그래야 나중에 고장이 나더라도 어느부분이 어떻게 고장났는지 감이라도 잡을 수 있고 에이에스를 맡기더라도 사기를 당하는걸 방지할 수 있으니까요...
이제 남한테 맡기지 말고 직접 해보세요 ㅎ