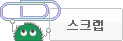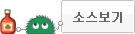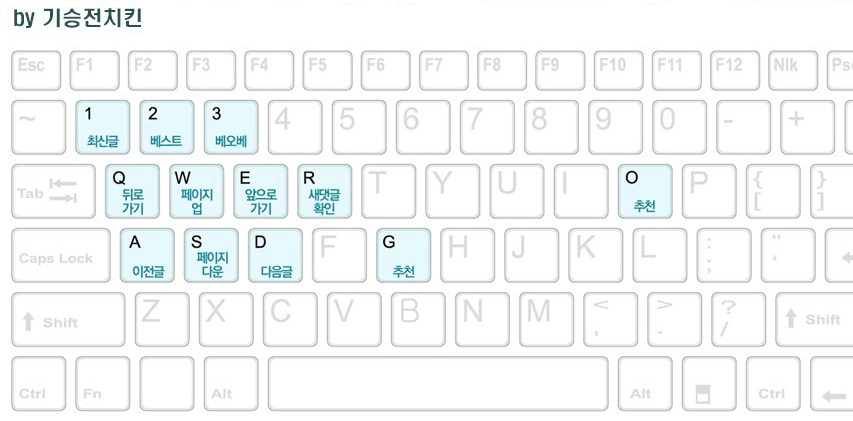안녕하세요, Elwiny입니다.
포토샵으로 디지털 드로잉 하실 때 조금이나마 도움이 되었으면 싶어서 팀블로그에서 작성한 팁을 오유에도 올려봅니다.
이 글에서 알려드릴 팁은 '레이어마스크를 이용한 스케치 선 따기' 인데요,
백그라운드 상태의 스케치에서 흰색 부분을 투명한 상태로 레이어로 분리시키는 방법입니다.
※'Adobe Photoshop CS3 Extended' 를 기준으로 작성되었음을 참고해주세요. (CS3보다 낮은 버젼에서도 사용 가능한 방법입니다)
ㄴ 백그라운드(Background) 상태의 이미지
예제로 사용된 이미지는 제가 예전에 마비노기 영웅전(이하 마영전) 팬아트로 그렸던 스케치 파일을 사용했습니다.
파일 확장자가 'JPG' 였기 때문에 백그라운드 상태로 열리게 됩니다.
ㄴ 멀티플라이 옵션이 적용된 레이어 채색
포토샵에서 컬러작업을 할 때 일반적으로 많이 사용하는 방법이 멀티플라이(Multiply) 레이어를 추가로 생성해서 컬러를 입히는 방법인데요,
멀티플라이 레이어 특성상 색이 겹쳐보이는 특징 때문에 불편할 경우가 생기게 됩니다.
그렇다면 이제 위에서 언급한 레이어마스크를 이용해서 스케치를 따 봅시다.
ㄴ 전체선택 [ Select>All ]의 방법
먼저, 백그라운드 상태의 스케치 이미지를 전체선택 합니다. 상단 메뉴에서 [ Select>All ]을 선택하시거나 단축키 [ Ctrl+A ] 를 누릅니다.
ㄴ 이미지 전체에 선택영역이 활성화된 상태
선택영역이 점선 모양으로 활성화된 것을 확인한 후, 단축키 [Ctrl+C]를 눌러 백그라운드를 복사 합니다.
그 다음 레이어 팔레트 하단의 레이어 생성(Create a new layer) 버튼을 클릭하여 새 레이어를 생성합니다.
ㄴ 레이어에 생성된 레이어마스크
생성된 레이어에 레이어 팔레트 하단의 마스크 추가(Add a mask) 버튼을 클릭하여 레이어마스크를 생성합니다.
ㄴ 마스크 선택 후 붙여넣기 한 화면
생성된 레이어 마스크를 [Alt]를 누른채로 클릭하면 마스크가 선택되면서 마스크 화면이 보여지게 됩니다.
마스크가 선택된 상태로 아까 복사해 둔 백그라운드 이미지를 [Ctrl+V]를 눌러 붙여넣기 해줍니다.
ㄴ 이미지 반전 [Image>Adjustments>Invert] 의 방법
마스크에 붙여넣기 한 이미지를 반전(Invert)해줍니다. 상단 메뉴에서 [Image>Adjustments>Invert] 를 선택하거나, 단축키 [Ctrl+I]를 누릅니다.
ㄴ 반전된 레이어마스크
레이어마스크의 이미지가 반전된 상태의 화면입니다.
레이어마스크의 이미지를 반전시키는 이유는, 마스크의 특성상 검은 부분이 가려지고 흰 부분이 노출이 되기 때문에 노출되어야 할 스케치 라인을 희게 만들기 위해서입니다.
ㄴ 생성된 레이어에 필 적용하기
마스크가 생성된 레이어를 클릭해주면 레이어마스크 화면에서 벗어나게 됩니다.
이제 레이어에 필(Fill)을 적용해서 스케치라인을 만듭니다. 좌측에 지정된 전경색을 확인한 후 메뉴에서 [Edit>Fill] 을 선택하거나, 단축키 [Alt+Delete] 를 누릅니다.
지금은 전경색이 검은색으로 지정되어 있어서 검은색으로 적용되게 됩니다.
ㄴ 필이 적용된 레이어
레이어에 필이 적용되면서 백그라운드 스케치와 레이어의 스케치가 겹치게 되면서 스케치가 진하게 보입니다.
레이어로 분리된 쪽의 스케치를 사용할 것이므로 배경색을 흰색으로 지정한 후, 백그라운드를 선택해 [Delete]를 눌러 백그라운드 스케치를 지웁니다.
ㄴ 백그라운드 이미지를 [Delete]로 지운 화면
ㄴ 전경색을 빨간색으로 지정한 후 필을 적용한 화면
이제 스케치는 마스크를 적용한 레이어 상태로 있게 됩니다.
이때 필 컬러에 따라 스케치 라인의 색이 결정됩니다.
ㄴ 레이어마스크를 레이어에 적용시키는 화면
레이어마스크를 활성화한 상태로 컬러작업을 진행해도 되지만, 작업을 좀 더 편하게 하기 위해(용량문제 등) 마스크를 레이어에 완전히 적용시켜 봅시다.
레이어마스크를 드래그해서 레이어팔레트 하단의 쓰레기통 아이콘에 가져가면 마스크를 레이어에 적용시킬 거냐고 물어보는 팝업 메세지 창이 뜨는데,
적용(Apply)을 클릭합니다.
ㄴ 백그라운드에서 레이어로 분리된 스케치 이미지
스케치가 백그라운드에서 레이어로 완전히 분리되었습니다.
레이어 팔레트에 빈 백그라운드와 레이어상태의 스케치를 확인할 수 있습니다.
ㄴ 노멀 레이어 생성 후 채색
이 상태에서 스케치 레이어 밑에 노멀 레이어를 생성해서 컬러작업을 하면 색이 겹치지 않기 때문에 좀더 편하게 컬러작업을 할 수 있습니다.
※ Tip - 레이어 투명잠금을 이용한 스케치 컬러 바꾸기
위의 방법을 이용해 스케치를 분리한 경우엔 언제든지 스케치의 컬러를 변경할 수 있습니다.
레이어 팔레트의 투명잠금 기능을 이용하면 되는데요,
ㄴ 투명잠금 활성화 후 브러시를 이용해 컬러를 변경한 화면
레이어 팔레트에서 투명잠금 버튼을 눌러 투명잠금을 활성화시키면 레이어의 투명한 부분에 컬러가 들어가지 않게 됩니다.
이 기능을 이용해 필을 이용해 컬러를 바꿀 수 있고, 위의 예시처럼 브러시를 이용해 부분적으로 변경할 수도 있습니다.
이상 '레이어마스크를 이용한 스케치 따기' 강좌 였습니다. 궁금한 점이 있으면 댓글로 달아주세요.
읽어주셔서 감사합니다.(_ _)
http://jne-sw.tistory.com/