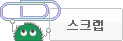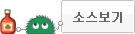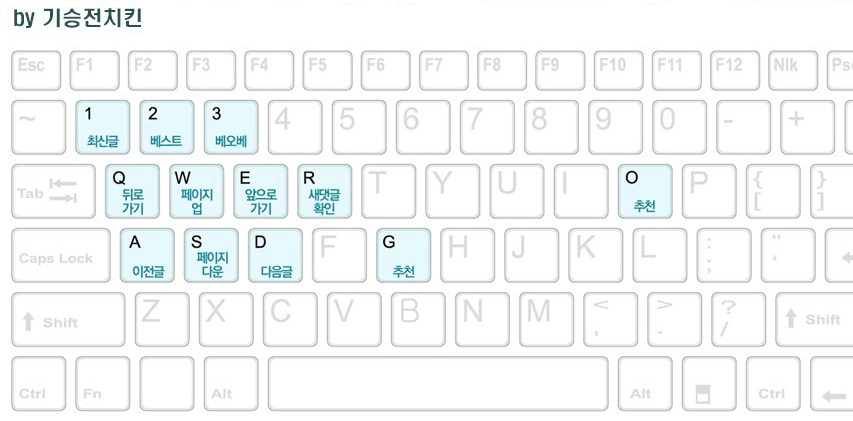먼저 이글을보고 적용하기전에 주의 사항.
1. 이 글은 윈도우 7에서 실험하였습니다. 다른 os는 보장을 못합니다. (하지만 xp에서도 구동된다고 들음.)
2. 은근 프로그램점유율이 높습니다. 컴퓨터사양이 많이 낮으시다면 심사숙고하시길 바랍니다. (레인미터끄시면 다시 원상복구.)
테스트 컴퓨터 사양
인텔 듀얼코어m 2020
ram 4g
inter hd graphics familly (2500)
에서 확인. 노트북에서 구동 잘됨. 다만 약간의 버벅임이 있어서 game booster 란 프로그램으로 컴퓨터 최적화 시키면서 사용중.
3. 따라하시다가 컴퓨터 망가지실일은 거의 없으시겠지만 망가진다면 책임은 못집니다! 다만 댓글로 물어보시면 친절히 답하겠습니다. 자 이제 시작해보죠!
먼저 모든 테마가 적용된 제 노트북 화면입니다.
(하악... 어벤저스 쉴드라능...)
거뭇게 칠한것은 이름과 ip를 나타내서 지웠습니다. 위 사진처럼 여러 테마를 적용가능합니다. 저는 쉴드+자비스+풀테크 테마 적용중입니다.
그리고 저기있는 버튼 하나하나가 작동을 하게 할수있어서 바로바로 인터넷, 게임, 프로그램, 램 점유율, 소리, 음악을 확인및 실행이 가능하며
이 이외에도 쓸데없지만 그냥 멋있게 보이는것도 많습니다. (원래는 저 독수리 겉에 톱니바퀴 원이 돌고있음.)
그럼이제 어떻게 적용할지 알아볼까요?
준비물 레인미터, 레인미터에 맞는 테마및 스킨, 약간의 집중과 끈기.
시작하기 1. 레인미터 다운로드. http://rainmeter.net/ ← 사이트 들어가셔서
3.1 Beta Release (r2255)를 다운로드 해줍시다. 설치는 넥스트 연타하면 됩니다.
2. 레인미터 테마와 스킨을 다운받기. 스킨과 테마는
http://rainmeter.deviantart.com/gallery/ ←에서 다운가능하십니다. 입맛에 맞는 테마와 스킨을 다운하시면됩니다.
위 사이트 이외에 네이버 카페나 블로그에 테마와 스킨많으니 찾으셔서 다운로드 하시면 됩니다. 개인적으로 이 카페 추천.
http://cafe.naver.com/window7/277057 (문제시 자삭)
위 사진의 테마와 스킨을 원하신다면 아래 링크로 가셔서 다운받으시면됩니다.
http://rainmeter.deviantart.com/art/Tech-Overkill-UPD1ATED-Version-23-11-2013-414921764 (필터링...ㄷㄷ 업데이트 가운데1 지우고 넣으세요)
http://daelnz.deviantart.com/art/Avengers-S-H-I-E-L-D-OS-Ver-1-2-5-307899210
하나는 자비스테마인데 다운받은곳이 어딨는지 모르겠음 ㅠㅠ 이메일 써주시면 보내드릴게요... 엉엉 ㅠㅠ 3. 테마및 스킨 적용 다운받으신 테마및 스킨을 실행하시면 창이뜨면서 적용이 될겁니다. 그럼 이제 아래 사진처럼 레인미터를 열어줍시다.
저 물방울을 클릭하면 위에 창이 실행되면서 자신이 다운받은 스킨들을 실행해서 적용한다면 사용중인 스킨이 이렇게 뜰겁니다.
전 여러가지 받았네요...ㄷㄷ 이제 적용을 해 보아요~
전 어벤저스 스킨기준으로 설명들어갑니다~
먼저 어벤저스 창을 여시면 이런 창들이 뜰겁니다.
뭐가 이리 많냐!! 하지만 다 하나같이 주옥같이 아름다운... 스킨입니다. 존중해주시죠...ㅋㅋ 먼저 설명드릴게요.
border 쓸데없지만 이쁘게 해줍니다. 자신의 바탕화면 해상도에 맞는것을 쓰시는것을 추천하나 미적감각이 뛰어나시다면 약간 변형을
하면서 넣으셔도 되요. 저도 이건 넣었습니다.
훨씬 깔끔하고 정리하기 쉽습니다.
cpu 자신의 cpu 점유율을 그래프로 가르쳐 줍니다.
컴퓨터를 뭔가 있어보이게 해줍니다. (자기가 싱글코어라면1, 듀얼이면,2 ,쿼드면3 이렇게)
large luncher,
Small luncher 여러가지 버튼을 만들어줍니다. 쉽게말하면 바로가기.
프로그램이나, 인터넷이나 , 폴더를 누르면 그냥 열리게 해줍니다. 무척편함.!!!
Music 제 컴퓨터 화면보면 오른쪽 하단에 음악 재생프로그램 있습니다. 바로 이거임.
이걸 쓸려면 ini좀 만져야함. 이건 나중에 설명드림.
Option 이 어벤저스 스킨들중에 바로가기나 런쳐 실행들을 조절해주는 옵션 창입니다. 나중에 만지도록하죠. 이 어벤저스 스킨말고도 다른 스킨에도
있습니다. 만약 없다면 ini로 만지셔야함.... 이러면 조금 골치 아파짐. 그렇다면 다운받은곳에서 어떻게 바꿔야 할지 가르쳐주는데 그걸 따라하셔야
합니다.
이제 적용을 해봅시다.
----------------------------------------------------------------------- 중요------------------------------------------------------------
한번 border를 적용해 봅시다. 이 파일을 더블클릭하니 border.ini가 나옵니다. 자신의 해상도에 맞는것을 고른후
불러오기를 누르시면
짜잔. 적용 완료.
#위치 옮기고 싶으시면 그냥 드래그앤 드롭 하시면 됩니다. 지우고싶다면 오른쪽클릭하신다음 스킨닫기. 이렇게 나머지 스킨들을 자신의 입맛에 맞게 변형하시고~ 옮기고~ 자르고 지우고 지지고 볶으시면 됩니다.
----------------------------------------------------------------------- 중요---------------------------------------------------------
이제 진짜 강의 들어갑니다.
인쟈 large luncher와 small lucher, music 스킨들을 활용해봅시다.
이거 진짜 잘따라오셔야함. 이상하게 하면 안되고 자기가 지정안한
프로그램들이 지멋대로 뜨는 현상이 생김.
먼저 music스킨을 적용해봅시다. (음악들으면서 해야지...) 자 그럼 이제 music을 봅시다.
뭐라 영어로 쓰여있는데 주눅들면 안됨. 이런거 보지마시고
오른쪽 상단에 편집을 누릅니다. 이제 희망이 없어........ 는 아니에요! 포기하지마! 뒤로가기 누르지마! 쫄지마요!
이제 컨트롤 f를 누릅시다.
[MeasureTrack] 을 찾으세요. 그다음 그아래에 PlayerName=~~~~ 가 있을겁니다. 그럼~~~~~을 지우시고 자신이 쓰는 음악 플레이어를
넣으시면 됩니다.
ex) WINAMP, GOM AUDIO등등... 곰오디오는 붙이는지 띄우는지... 전 윈앰프 쓰는지라..ㄷㄷ 두개다 해보셔요. 그다음
파일 - 저장
레인미터에서 뮤직INI를 새로고침하시면 쓰실수 있습니다.
자. 큰고비 넘겼습니다. 이제 옵션을 만질 차례입니다.
이렇게 옵션을 가져오신후 오른쪽 상단에 불러오기 클릭 그러면
난 여기서 나가겠어... 이제 이것만 하면 끝나!! 힘내요!
보기와 다르게 제일 쉬운 파트. 그냥 이제 라지런쳐랑 스몰런쳐 자신의 입맛에맞게 적용해주는거임.
WEB SITE NAME은 자신이 지정할 사이트 이름 넣으시면 됩니다.
WEB ADDRESS는 자신이 지정할 사이트 이름에 맞는 사이트 주소 넣으시면 끝.
다 똑같습니다.
프로그램 바로가기는 프로그램 이름이랑 프로그램 위치 EXE로 넣어주셔서 바로 실행하도록 하시면됨.
EX) NAME OF APPLICATION에는 실행할 프로그램 이름 넣으시고
APPLICATION PATH 에는 실행할 프로그램 위치 EXE 실행파일로 지정해주시면 됩니다.
마지막으로 다 끝나면 새로고침! 꼭 하세요. 그래야 적용됩니다!! (어벤저스 테마 기준으로 설명드려서 다른 스킨도 대부분 이와 비슷 합니다. 다만 옵션 스킨이 없을시....
INI로 다 만지셔야 합니다..... 이때는 다운받으신 곳에서 하는방법있습니다. 그대로 따라해주시면됩니다. 하지만 아직까진 옵션없는
스킨은 못봄 ㅋ. 자비스 스킨은 이런 바로가기가 없어서 옵션 없습니다. 풀테크 스킨도 마찬가지.) 이걸로 레인미터로 컴퓨터 꾸미기 끝!
다음에는 윈도우 부팅화면이랑 로그온꾸미기 해보죠.
모르시는것은 댓글.
문제생기면 댓글.
추천하면 댓글.
반대하면 댓글.
너도나도 추천댓글 해요. 쓰느라 힘들었심.
그리고 위에 제가 적어논 카페 들어가시면 자세히 나와있습니다. 이거는 진짜 레인미터의 아주 일부분만 활용한겁니다. 더 자세히 알고싶다면
인터넷이나 위 카페나 혼자서 막 건들으시면서 해보시면 은근 레인미터 적응하는데 도움될겁니다. 그럼 모두 성공하길 빌게요!