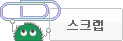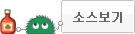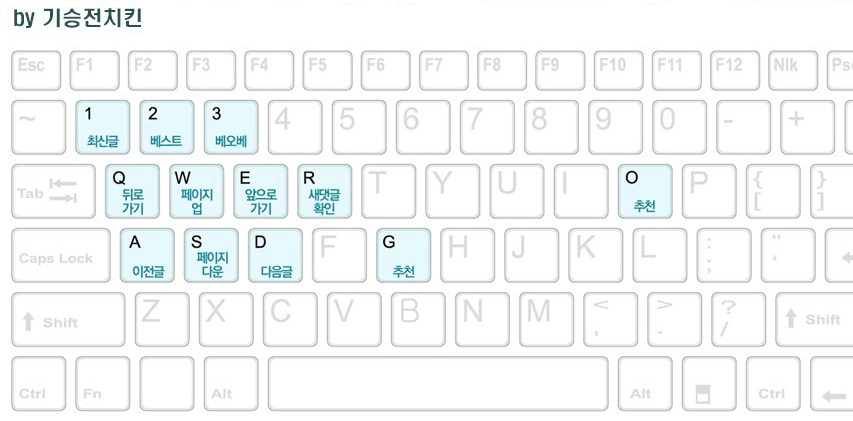네 안녕하세요 !! 드디어 컴공이의 마지막 강좌입니다.
아래는 몇개 적어본 강좌 두개입니다.
뭐 얼마나 글을 올렸다고 마지막이냐고 하시는 분도 계시겠지만..
아쉽게도 떠날때가 되었네요 ㅠ
네 ! 9월 9일자 입영 통지 받았습니다 !!
하하 박수... !! ㅠㅠ
그리고 남은 여생(?)이 얼마 안되지만.. 그래도 약속은 지키고자 마지막 강좌를 씁니다.
이번에 소개할 것은 그동안 제가 쓰는 강좌마다 테마에 관심이 많으셔서 간단히 테마를 어떻게 적용하는지에 대해
강좌를 적도록 하겠는데요. 저는 윈도우 7 을 기준으로 설명을 하겠습니다. (윈도우 8 유저 분들에 대해서는 따로 인터넷을 알아보셔야할것 같습니다.)
쉽고 간단하니 심심하신 분들은 따라해보셔도 나쁘지않을 것 같습니다. 물론 도저히 자신 없으신 분들은 안하시는걸 권장합니다.
자 그럼 강좌를 시작하겠습니다. ( 스포는 아니지만 간단 정리가 아랫쪽에 있습니다. )
먼저 첫번째 순서로 테마를 고르는 것부터 시작하겠습니다. (당연하죠?)
윈도우 7 테마를 받을 수 있는 곳은 많이 있습니다. 간단하게 네이버 검색만 하셔도 나오기도 하구요.
또는 전문 포럼이 있지요.
그중 제가 자주 이용하는 곳은
네 일단 테마를 찾으시는건 어렵지 않으니 여러분에게 맡기겠구요 (분명.. 댓글로 저를 도와주실분이 있을거에요.. ㅠ )
저도 일단 한게를 선택하겠습니다.
저 블루 블랙한 느낌의 테마를 선택했습니다.
(이유는 단지 제 변태적 감이 저 테마를 ...........)
creativx를 사용하시려면 다운로드 하는 방법이좀 복잡한데요. 게시글을 들어가서 다운로드하는 방법도 있습니다만.
어려우니 저렇게 목록에서 직접 다운로드 하시는 방법을 권해드릴게요.
네 일단 다운로드 해서 압출을 풀어보았습니다.
--------------------------------------------------- 이 아래는 귀찮으시면 안읽으셔도됩니다. ----------------------
위를 보시면 폴더 2개와 파일 2개가 보이실 겁니다.
네 물론 모든 분들이 이렇지는 않습니다. 보통은 폴더 1개에 테마파일 1개가 있을겁니다.
일단 4개가 어떤건지 설명을 드리자면 맨위의 폴더와 맨 아래의 테마파일은 일반적인 테마적용에 쓰이는 겁니다.
즉 다른게 없어도 이 두개만 가지고도 충분히 테마를 쓸수 있다는 거죠.
이 두개는 후에 C:\Windows\Resources\Themes 경로로 옮기실겁니다. 물론 지금 옴기셔도 됩니다. (이곳은 테마가 모이는 곳이죠)
그리고 두번째 Extras 폴더는 말 그대로 엑스트라입니다. 보조적인 것들이죠. 안에 어떤게 있는지 보시면. 로켓독사용하시는 분들을 위한 테마와
TakeDock ( 작업표시줄 아이콘을 가운데로 몰아주는 ) 프로그램과 테마 적용을 위한 패치를 하기위한 프로그램
그리고 Full glass 이건 윈도우를 반투명으로 띄우기위한 프로그램입니다.
위의 프로그램중 필요하다고 생각되는건 제가 따로 아래에 업로드 하겠습니다. 무시하셔도됩니다.
------------------------------------------------------------------------
네 그럼 간단히 적용법만 알려드리겠습니다.
일단 패치를 먼져해야되는데요.( 좀더 여러가지 테마를 이용하기위해서)
위의 테마 패치 파일을 받으시면
위와 같은 파일들을 볼 수 있습니다 . 이때. 자신의 컴퓨터가 32bit 일경우 UniversalThemePatcher-x86 을 실행하시면되고
64비트 이실경우엔 UniversalThemePatcher-x64 를 실행 하시면됩니다.
그럼 다시 위와 같은 창을 하나 보실 수 있는데요.(한국어선택시) 모두(3개) 패치해주시면 일단 준비를 끝입니다. (재시작을 필요로합니다.)
계속해서 테마 압축을 푸신 폴더에서 테마이름이 적힌 폴더와 파일이 보이실겁니다. (위위의 스샷참고)
저처럼 4개이신 분도 있을 수 있고 2개이신분도 있으실겁니다.
4개이시고 위의 스샷과 같은 응용프로그램이 하나 있다면 응용프로그램을 실행해서 설치해주시면되구요.
그렇지 않을 경우 (일반적인 경우)
테마 이름이 적힌 폴더 하나와 테마파일(용량이 작고 Windows 테마파일 이라고 쓰인)을 C:/Windows/Resources/Themes 에 붙여넣기 해줍니다.
그런다음 옮기신 테마파일을 실행하시면 테마 적용이 끝납니다.
끝이냐구요? 네 끝입니다.
그리고 약간의 추가팁을 드리겠습니다.
테마들을 둘러보시다보면 반투명한 윈도우를 마니 보실 수 있는데요. 이는 테마 자체의 효과가 아닌 따로 프로그램을 사용하여 만든 효과입니다.
이 효과를 줌으로써 멋과 아름다움이 뿜어져나오는 것이기에 해보고 싶은 분이라면 아래를 참고해 주세요.
그런다음 실행해주시면 됩니다. 정말 쉬워요.
하지만 이 프로그램은 컴퓨터 킬때 마다 실행해주어야 하기에 번거로움이 있습니다.
그렇기에 아래 경로에 파일을 넣어줍니다.
C:\Users\[유저명]\AppData\Roaming\Microsoft\Windows\Start Menu\Programs\Startup
[유저명] 에는 자신의 로그인 네임을 넣어주시면됩니다.
또는 시작메뉴에서 시작프로그램폴더안에 넣어주셔도 됩니다.
그리고 테마에는 시작버튼의 모양이 바뀌지 않는 것으로 기억합니다. (아마도?)
그럼 사용자 스스로 변경해 줘야하는데요.
이전에 올린 강좌에도 있지만 다시금 링크를 올리자면
------------------------------------------------------------------------------------
사실상 강좌의 끝입니다. 이전의 프로그램 소개글, VPN사용법에 비해서 짧고 어수선하게 쓴감이 없지않아 있네요..
이점은 양해부탁드립니다. (군대 가기 전이라 이리저리 시간에 쫒기고 호출이 많아서.. )
음.. 핵심만 찍어서 간단히 정리해드리면
1. 테마를 다운받는다.
패치를 진행한다. (재부팅포함)
3. 다운 받은 테마를 C:\Windows\Resources\Themes 경로로 복사하고 테마파일을 실행한다. (또는 바탕화면에서 개인설정에서 테마를 선택한다.)
정도가 되겠네요 ^^
테마를 바꾸시다가 잘 풀리지 않는 부분이 있다면 댓글을 달아주세요. 저는 내일 오전까지는 도와드리겠습니다 !!
나머지 부분은... 음.. 분명 도와주시는 분이 있겠죠? 하하..하하.. ㅎㅎ
-------------------------------------------------------------------------------------------------
오유를 한지도 벌써 3달 정도 지났네요. 눈팅까지 합치면 5개월정도 되가는데요.
사실 오자마자 컴게를 보고 불평불만을 토로한적이 있습니다.
왜 도데체 컴게에는 견적물어보는 글과 어디 고장났느니 하는 글밖에 없는지에 대해서요.. 이래서는 이게 지식인인지 컴게인지 구분이 안갔거든요.
하지만 오유를 한지 조금 시간이 지나니 조금씩 이해는 하게되었습니다. 오유분들 정말이지 너무나 상냥하시고 착하세요.ㅠ
그리고 베오베나 베스트에 올라오는 글들을 보면 상처입은 분들을 위로하는 글이나 약자의 편에서 응원해주시는 글들 그리고 유머와 재치가 넘치시는 글들 정말이지 맘 따뜻히 읽었습니다. 이래서 오유를 하지 않는가? 하는 생각이 자주 드는 점이에요 ㅎ
음.. 제가 글을 조금 마치 당장 떠나는 사람처럼 적어버렸습니다만 군대가서도 아마 가끔은 눈팅을 하겠죠?
아 근데 이걸 어떻게 끝내야조.. 괜히 분위기 잡았습니다만..
네. 그러니깐.. 오유 분들 사랑합니다 !! ♡
저도 여러분도 안생겨요.
읽어주셔서 감사합니다 ^^
(이번엔 글 한번밖에 안날렸어요 !!)