If you haven’t used a Chromebook in a while, they’ve come a long way. But you don’t need to shell out cash for a new laptop just to run Chrome OS. You can install it on nearly any laptop with an application called CloudReady.
Google’s version of Chrome OS isn’t available for users to install, but its open source base, Chromium OS, is—and CloudReady, from developer Neverware, makes it dead simple to install it on your laptop. No need to fiddle with drivers or find compatible hardware—just click to install.
First: A Few Disclaimers
CloudReady will walk you through the process of installing Chromium OS and handles most of the technical stuff behind the scenes. This makes it as easy as installing any other operating systems. However, there are still a few disclaimers you should keep in mind:
- This won’t work on all computers. While CloudReady should work on most Windows and Mac laptops and desktops made since 2007, it’s impossible to guarantee it will work on everything. You can check out a list of tested hardware, as well as basic system requirements here. Chromium OS is generally designed to run on light hardware, so even if you have an old machine with dull specs, this may breathe new life into older hardware.
- This will wipe your system. At the moment, there is no way to dual-boot CloudReady’s Chromium OS with another operating system, like Windows. Make sure you’re installing this on a device that you can fully erase. Don’t install this on your primary machine. Be sure to back up any data you want to keep before continuing.
- This isn’t perfect Chrome OS. While Chromium OS is mostly identical to Chrome OS, there are still a couple key differences. Most importantly, you won’t get regular, automatic updates or any official support. It also doesn’t come with Flash built in, but CloudReady will give you instructions on how to install it manually the first time you boot.
As long as you can handle all that, you should be good. At the very least, this should give you a decent sense of whether or not you can live and work with a computer running Chrome OS.
What You’ll Need
Once you’ve found a laptop that you’re willing to experiment on, you’ll need to gather a few things. Here’s what you’ll need:
- An 8GB or 16GB USB stick: Yes, only those two. According to CloudReady, any size larger or smaller than this could cause problems. The company doesn’t say exactly why any other sized may cause problems, but if you’re going to use something else, do so at your own risk.
- The CloudReady .bin file: You’ll (quite obviously) need to download CloudReady before you begin. You can find the free application here. Click “Download CloudReady” at the top of the screen and save it to your computer.
- Chromebook Recovery Utility: This tool allows you to create a USB install stick using the CloudReady software. You can find it here and install it on any computer.
Ideally, you should download the CloudReady software and Chromebook Recovery Utility to a second computer, so you have something to work with in case the installation goes awry. However, you can technically download everything directly to the computer you want to install Chromium OS on and overwrite it when you reach the installation step. You’ll just lose the operating system you had in the process.
How to Install CloudReady
Once you have everything you need and you’ve downloaded all the necessary software, you’re ready to get started. First, you’ll need to create a CloudReady USB installation stick. This is a non-destructive process, so you can do this on any computer that can run Chrome. It will wipe your USB stick, though, so make sure there isn’t anything on there that you need.
To create the USB installation stick, follow these steps:
- Launch the Chromebook Recovery Utility.
- Click the Settings gear icon in the top-right corner of the app once it opens.
- Select “Use local image.”
- Choose the CloudReady .bin file you downloaded from Neverware.
- Insert the USB stick into your computer.
- Select your USB stick on the left side of the Chrome Recovery Utility app screen.
- Click “Continue” and “Create Now” to create your USB installation stick.
Once this process has finished, you’ll have a USB stick you can use to install Chromium OS on as many devices as you need. You use this to boot into the CloudReady installer, but you can also use it to try out Chromium OS before you install. If you want to just take a peek without erasing your whole computer, follow these steps:
- Make sure USB booting is enabled in your computer’s BIOS. If you’re not sure, check with your hardware manufacturer. You can also check out our guide on USB booting here.
- Insert the CloudReady installation USB stick.
- If presented with a boot menu, choose the USB stick connected to your computer. Some computers may require you to press a special boot key like F12.
At this point, you can play around with Chromium OS if you so desire. If you decide you want to install, you can do so from the same interface. Remember,installing CloudReady will wipe your computer. Don’t begin this part of the process until you’ve backed up everything on the machine and you’re sure you won’t need this computer in its current state again.
To install CloudReady, follow these steps:
- Click the clock in the bottom-right corner of the CloudReady live interface.
- In the menu that appears, click “Install CloudReady”.
- The window that appears will ask if you’re sure you want to install. This will erase your hard drive. If you’re sure, click “Erase Hard Drive & Install CloudReady.”
- CloudReady will ask you one last time if you’re super sure. Seriously, guys. Don’t do this unless you’re ready to have your hard drive wiped. If you are, click “Erase & Install.”
- Wait for the installation process to finish.
Once the installation process has completed, you can set up your device like a normal Chromebook. Since this is a CloudReady variant of Chromium OS, you may get some prompts guiding you through how to manually install things like Adobe Flash, but other than that, you should be left with a standard Chromium OS computer. Now that your Chromebook is ready to go, be sure to check out all the cool stuff you can do with it:
- The Best Chrome Apps You’re (Probably) Not Using
- How to Run Android Apps Inside Chrome on Any Desktop Operating System
- Automatically Unlock Your Chromebook with Your Android Phone
- Perform Calculations, Conversions Right In The Chromebook App Launcher
- “System” Tells You Everything You Need to Know About Your Chromebook


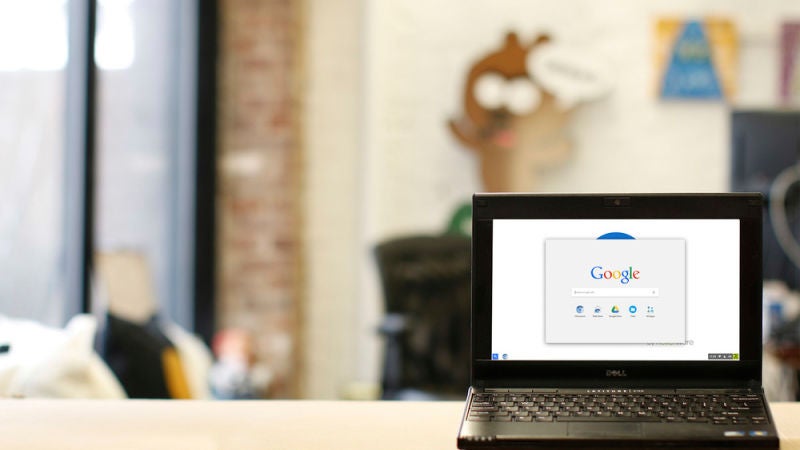


 글쓰기
글쓰기