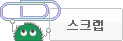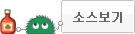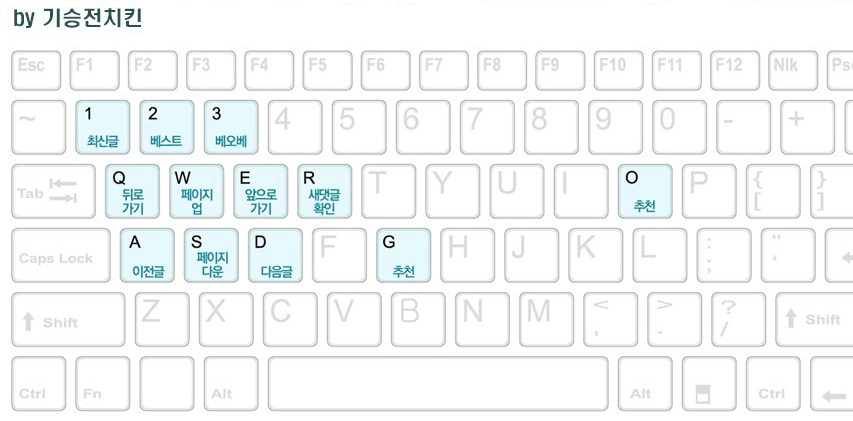메인보드의 왼쪽 부분이 컴퓨터 케이스 뒷부분에 위치할 백패널이다.
백패널에 I/O쉴드를 올려봐서 I/O 쉴드가 백패널 커넥터를 방해하는지 확인한다.
위의 경우에는 I/O쉴드가 HDMI 포트 안으로 들어가서 HDMI 케이블을 이용할 수 없게 된다.
방해가 되는 부분이 HDMI 포트 안에 들어가지 않도록 손가락으로 살짝 밀어준다.
다시 I/O 쉴드를 백패널에 올려보면 문제가 해결된 것을 확인할 수 있다.
문제가 없으면 I/O쉴드를 케이스 안쪽에서부터 밀어 넣는다.
네 면 모두 깡! 소리가 나도록 끼워주면 끝.
Good.
이제 메인보드에 부품을 올릴 차례다.
2.2 메인보드에 CPU 올리기
CPU는 INTEL의 코어6세대 i7-6700 정품박스 (스카이레이크/3.4GHz/8MB/쿨러포함)
구입한 부품들 중 가장 고가이다.
구성품은 CPU와 CPU 쿨러 그리고 스티커가 포함된 매뉴얼.
CPU와 CPU 쿨러는 메인보드 위에 올리고 스티커는 나중에 케이스에 붙여준다.
영롱영롱
양쪽 윗부분에 반원 모양의 홈이 있다.
저 부분을 메인보드의 CPU 자리에 맞추어 올리면 된다.
메인보드에 CPU를 올리기 위해 커버를 열어준다.
회색 막대 부분을 아래로 눌러 오른쪽으로 밀면 뒤로 젖힐 수 있다.
CPU를 올릴 소켓을 확인.
CPU의 뒷면이 메인보드의 소켓과 맞닿는 부분이다.
상단 양쪽의 반원 모양 홈에 맞춰 톡 하고 올려준다.
다시 커버를 덮고 잠가 주면 윗면의 검은색 덮개가 알아서 떨어진다.
REMOVE라고 써진 검은색 덮개를 제거해주면 성공! 예이~
다음은 CPU 팬을 올릴 차례.
CPU의 뒷면에 은색으로 접착제가 발려있어서 따로 바르지 않아도 되는 점이 좋다.
메인보드에 CPU 올리기 성공!
2.3 메인보드에 램 끼우기
다음은 램을 꽂을 차례.
삼성전자의 삼성 DDR4 16GB PC4-17000
램은 정전기에 취약하기 때문에 포일에 싸여 온다.
넘나 폰카로 찍은 듯한 화질에 카메라에게 미안할 뿐.
메인보드의 램 위치는 CPU의 오른쪽이다.
일반적으로는 A1, B1, A2, B2의 구조로 되어 있어 1, 3번 위치에 한 쌍의 램을 꽂는데
이 메인보드는 A1, A2, B1, B2의 구조로 되어 있어 1, 2번 위치에 꽂으면 된다.
램을 끼울 두 칸의 가장자리를 눌러서 열어준다.
보통은 양쪽 다 열 수 있는 구조인데 이 메인보드는 한쪽만 열면 된다.
램은 하단의 홈을 기준으로 양쪽의 길이가 다르다.
홈에 맞추어 램을 올바른 방향으로 끼워준다.
그리고 꽉 눌러주면 딸깍 소리가 나면서 자동으로 잠긴다.
양쪽 다 딸깍 소리가 나도록 꽉 눌러준다.
누르다 보면 메인보드가 부러지지 않을까 하는 생각이 든다.
여기까지 했으면 램 끼우기도 성공!
2.4 메인보드에 그래픽카드 올리기
그래픽카드는 GIGABYTE의 GeForce GTX750 Ti UD2 OC D5 2GB UltraHD
구성품은 위와 같지만 오른쪽의 케이블은 사용하지 않는다.
아래쪽의 마개를 당겨 열어주면 메인보드에 꽂을 부분이 나온다.
그래픽카드를 올려본 메인보드의 옆모습은 왼쪽 사진과 같다.
하지만 오른쪽 사진의 케이스를 보면 그래픽카드의 바깥으로 나갈 부분이 막혀 있다.
어쩌지?
그냥 손가락으로 푹 밀어주면 떼어낼 수 있다.
여기까지 하면 메인보드 조립이 끝이다.
메인보드를 완성해 둠으로써 케이스에 조립할 부품이 모두 준비되었다!
3. 케이스에 부품 조립하기
다음은 케이스에 부품들을 조립한다.
내 맘대로 하드디스크→SDD→CD-ROM→파워서플라이→메인보드 순으로 조립한다.
3.1 하드디스크 고정하기
하드디스크는 SEAGATE의 바라쿠다 3TB ST3000DM008 (3.5HDD/SATA3/7200rpm/64M)
개봉!
하드디스크의 윗부분이다.
이 부분이 밖으로 나와야 케이블을 연결할 수 있다.
윗부분이 밖으로 나오도록 놓고 하드디스크를 촥- 밀어서 꽂아준다.
그리고 구멍에 맞추어 나사로 고정해주면 끝.
간단하다.
3.2 SSD 고정하기
다음은 SSD를 고정한다.
SSD는 ADATA의 Ultimate SU800 Series 512GB
구성품은 위와 같은데 왼쪽 물건은 뭐 하는 데 쓰는 건지 모르겠다.
SSD가 가볍고 작아서 참 좋다.
뒷면의 나사 구멍을 확인.
SSD도 케이블을 쉽게 연결할 수 있도록 왼쪽 면이 밖으로 가야 한다.
자리를 잡고 나사로 고정해주면 끝!
벽면에 깔끔하게 붙일 수 있어서 좋다.
부품 조립은 단순히 제 자리에 꽂아만 주면 돼서 쉽다.
3.3 CD-ROM 고정하기
CD-ROM은 LG전자의 DVD 멀티 GH-24NSD1
빨간색 사타 케이블이 너무 좋아!
다시 케이스의 앞면을 보면 CD-ROM 자리가 커버로 막혀있는 것을 알 수 있다.
저 부분을 뜯어내야 CD-ROM을 넣을 수 있는데 앞에서는 뜯어낼 수 없다.
케이스 앞면의 아래쪽에 손을 넣으면 홈이 있다.
이 부분을 잡고 어린아이의 젖니를 뽑을 때처럼 강한 힘으로 뽝! 하고 당겨주면
열립니다.. 훗
커버가 손으로는 쉽게 떨어지지 않는다.
드라이버로 지렛대의 원리를 이용해 들어주면 뜯어낼 수 있다.
케이스 전면부를 다시 잘 닫아준 후 CD-ROM을 앞으로 밀어서 적당히 위치시킨다.
그리고 나사로 고정하면 끝.
이렇게 CD-ROM도 잘 끼웠습니다, 아핫항.
3.4 파워서플라이 고정하기
다음은 파워 서플라이를 준비한다.
마이크로닉스의 Classic II 500W +12V Single Rail 85+ (ATX/500W)
구성품이다.
어마어마한 케이블이 지금도 무서워.
파워의 케이블을 확인한다.
색이 다 다르고 케이블타이로 묶여 정리되어 있어 쉽게 구분할 수 있다.
CPU 전원, 메인보드 전원은 메인보드에 연결,
그래픽카드 전원은 메인보드에 올린 그래픽카드에 연결,
전면 팬은 케이스의 전면 팬 케이블과 연결,
하드디스크, SSD, CD-ROM 전원은 각 부품들과 연결하면 된다.
케이블마다 여러 개의 커넥터가 달려 있는데
부품이 여러 개일 때 가까운 위치에 있는 커넥터를 이용하면 된다.
한 케이블에 모양이 다른 커넥터가 있는 경우에는 맞는 커넥터를 연결하면 된다.
왼쪽 사진의 팬 부분이 컴퓨터의 안쪽을 향해야 하고
오른쪽 사진의 전원 부분은 컴퓨터의 밖으로 향해야 한다.
나사 위치를 확인한다.
파워는 무거우니까 케이스를 눕혀놓고 작업한다.
자리를 잡아준 후 나사를 이용해 고정해주면 끝!
파워 선과 케이스의 선이 너무 많아서 정신이 없다.
부품 조립은 간단하지만 가장 어렵고 중요한 부분은 선 정리다.
파워와 케이스의 긴 선은 사진처럼 케이스의 뒷부분으로 넘겨서
필요한 위치의 가까운 구멍을 이용해 꺼내 쓰는 것이 깔끔하다.
이렇게 해두는 편이 케이스에 메인보드를 조립하기에도 편리하다!
3.5 메인보드에 고정하기
메인보드를 고정할 때도 케이스를 눕혀서 작업하는 게 편리하다.
우선 케이스에 위치할 메인보드의 크기를 파악한다.
케이스에 육각 나사가 6개가 박혀 있지만
구입한 메인보드에 이용 가능한 육각 나사는 파란색 동그라미 4개.
메인보드에서 보면 파란색 동그라미의 위치이다.
메인보드를 케이스에 고정할 수 있는 나사 자리는 흰색 동그라미로 표시된 4개 자리가 더 있다.
케이스의 부속품 중 하나인 육각 나사를 이용해서
케이스에 고정해준다.
가운데 하나는 그 아래에 꽂았어야 했는데 잘못 꽂았다.
다시 하기 귀찮아서 그냥 뒀다.
굳이 다 박을 필요도 없잖아? 흥
I/O쉴드에 백패널이 잘 맞도록 위치시켜 메인보드를 올리고
나사로 각 부분을 고정해주면 된다!
그리고 메인보드에 그래픽카드를 다시 꽂아준 후
오른쪽에 표시된 버튼을 왼쪽으로 밀어주면 확실히 고정된다.

그리고 나사로 그래픽카드를 케이스에 고정해주면
케이스에 부품 조립하기도 끝이다!
4. 선 연결
어려운 일이 남았다.
선 연결이다.
복잡하니까 굳이 나눠보자면
케이스-메인보드 연결→파워-메인보드 연결→파워-케이스 연결→파워-부품 연결→부품-메인보드 연결
많지만 차근차근하면 다 할 수 있다!
4.1 케이스-메인보드 연결
우선 케이스 케이블을 꽂을 메인보드의 위치를 확인한다.
위치 확인이 쉽도록 아무것도 꽂지 않은 메인보드 사진을 이용했다.
메인보드에 깨알같이 작은 글씨로 어떤 케이블의 자리인지 쓰여있다.
왼쪽 상단부터 반시계 방향으로
후면 팬, HD AUDIO, USB2.0, 파워·리셋, USB3.0이다.
어려운 거 같지만 케이블의 모양을 보고 맞게 꽂아주면 된다.
케이스의 긴 케이블도 뒤로 넘겨서 옆의 넓은 구멍으로 가져오는 게 깔끔하다.
우선 후면 팬을 연결한다.
케이블은 3핀인데 메인보드의 자리는 4핀이다.
상관없이 잘 맞춰서 꽂아주면 된다.
다음은 HD AUDIO.
마이크와 이어폰 단자를 이용하려면 꽂아야지.
USB2.0도 꽂아준다.
어디에도 2.0이라고 안 쓰여있지만 모양이 맞으니까, 아하항.
오른쪽 하단 구석은 파워 관련된 케이블이다.
케이블이 여러 개로 나눠져 있어 복잡해 보이지만 할 수 있다.
윗줄 +PLED 부분에 POWER LED+를 꽂고 그 옆에 POWER LED-를 꽂는다.
PWRBTN은 파워 버튼의 약자이다.
남은 파워 관련 케이블은 POWER SW밖에 없으니까 꽂아준다.
아랫줄 +HDLED에는 HDD LED±를 꽂고
한 칸 띄운 RESET+자리에 RESET SW를 꽂으면 된다.
다음은 USB3.0
케이블이 파란색인 게 USB3.0을 말해주는 듯, 후후.
여기까지 다 꽂았으면 케이스 케이블-메인보드 연결은 해결!
4.2 파워-메인보드 연결
파워의 케이블이 연결될 메인보드의 위치는 다음과 같다.
CPU 전원과 메인보드 전원은 메인보드에 바로 연결하고
그래픽카드 전원은 그래픽카드에 연결하면 된다.
그래픽카드도 부품이지만 메인보드 위에 올라간 순간부터 메인보드로 생각하기로, 헷.
CPU 전원 단자와 맞는 8핀 케이블을 이용한다.
CPU는 메인보드 위쪽에 위치하므로
상단부분으로 케이블을 꺼내는 것이 좋다.
다음은 그래픽카드의 전원 연결.
그래픽카드 구성품에 포함된 케이블을 사용하지 않는 건 파워를 직접 연결할 수 있기 때문이다.
그래픽카드는 아래쪽에 위치하므로 아래쪽 구멍으로 선을 가져와 꽂아준다.
마지막은 메인보드 전원.
유일한 20핀짜리라서 찾기도 쉽다.
간단하게 끝!
4.3 파워-케이스 연결
파워-케이스 연결은 하나밖에 없다.
케이스 케이블 중에서 메인보드에 꽂을 수 없는 전면 팬이 주인공이다.
2개의 팬 모두 파워서플라이와 연결해주면 끝!
4.4 파워-부품 연결
다음은 각 부품에 전원을 공급할 파워를 연결한다.
파워의 검은색 케이블을 이용해 CD-ROM, SSD, 하드디스크에 직접 연결해준다.
부품에 파워 단자와 SATA 단자가 나란히 있는데 길이가 긴 쪽이 파워 단자이다.
4.5 부품-메인보드 연결
사타 방긋^▽^
마지막으로 사타 케이블을 이용해 부품과 메인보드를 연결한다.
메인보드 구성품에 포함되어 있던 검은색 사타 케이블을 잃어버려서
실험실에 굴러다니는 사타 케이블을 주워왔다.
칙칙한 검은색보다 선홍빛이 도는 빨간색이라 훨씬 예쁘다, 우후후.
메인보드의 사타 위치는 오른쪽이다.
위쪽에 사타0, 사타1이 있고
아래쪽에 사타 2,3,4,5까지 총 6개를 연결할 수 있다.
케이블 양쪽 모두 똑같이 생겨서 고민 없이 꽂으면 된다.
순서도 상관없다.
메인보드의 어떤 사타 자리에 무슨 부품을 연결했는지도 기억나지 않는다.
부품의 전원을 연결한 자리 바로 옆의 짧은 단자가 사타 자리다.
이렇게 꽂았으면 완전히 끝이다.
컴퓨터 조립 끝!
확인해볼까?
5. 확인
파워에 전원 공급 케이블을 연결하고 전원 버튼을 켠다.
그리고 콘센트에 연결!
떨리는 손으로 파워 버튼을 누르면!
됐다!
전원을 끄고 내부의 지저분한 케이블을 정리한다.
길고 많은 선을 뒤쪽으로 보냈더니 확실히 깔끔하다.
CPU 매뉴얼 뒷면에 있는 스티커를 떼어서
컴퓨터 이마에 붙여 주면 완성이다!
나는 이제 컴퓨터를 조립할 줄 아는 여자가 되었다.
아하하하 대만족.