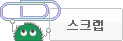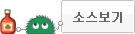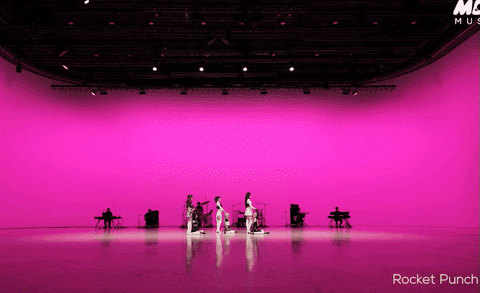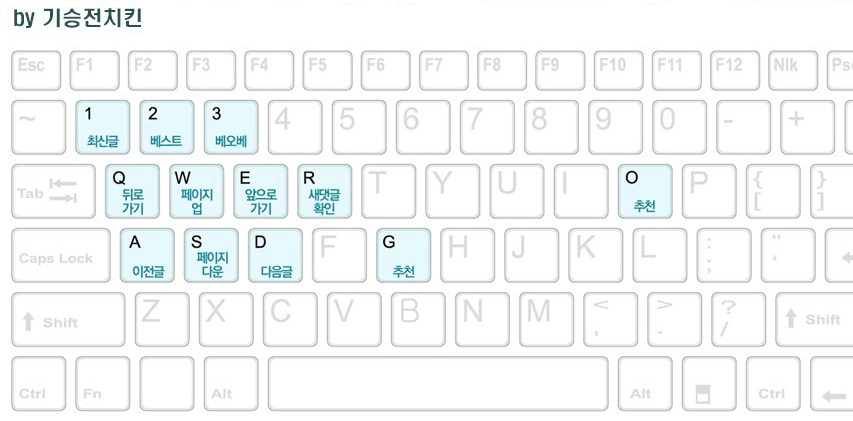컴게시판 분들은 잘 아실거라 생각하고,
아무래도 여러 게시판 중에서 유머게시판 이용자분들이 가장 많이 움짤 작성에 대해 관심있으실거란 생각에 이 곳에 올립니다.
많은 분들께서 움짤 올리는 방법 등에 대해 이미 잘 아실거라 생각합니다.
그래서 저의 부족한 방법을 알려드리기가 상당히 부끄럽습니다만,
움짤 올리기 관련해선 아무것도 몰라 헤매기만 하던 예전에 저와 같은 분에게
조금이나마 도움이 되어 드리고 싶어 글을 올립니다.
저는 컴퓨터 관련 지식이 현저히 부족하고,
제가 하는 방법은 다른 분들의 조언과 저 혼자서 무식하게 터득한 방법이라 매끄럽지 못하다 생각됩니다.
보다 더 잘 아시는 분의 조언, 의견 제시 늘 부탁드리고 환영합니다.
1. 먼저 동영상을 통째로 가져오는 방법입니다.
해당 동영상 마우스 오른쪽 클릭하여 '소스코드 복사' 를 누른후
오유 글 작성에서 하단 부분 <> 이것을 클릭하여 복사한 것을 붙여넣기 하면
아래 처럼 동영상을 바로 볼수 있게 됩니다.
(중간에 동영상 출력 크기 수치를 700-400으로 수정해서 너무 크게 나오지 않게 한것입니다.)
위에 방법은 가장 간단하게 동영상을 가져올 수 있는 방법입니다.
그러나 아마도 이런 방식은 해당 동영상 조회수를 높임으로서
주로 광고, 홍보 목적으로 이용하시는 분들이 자주 사용하시는 방법이기 때문에 (선량한 작성자분들 아닙니다.)
이렇게 하면 잘 추천이나 공감이 없는 것 같다고 저 혼자 추측합니다. (이런 이유가 맞는지 알려주시길 부탁드립니다.)
또 자신이 원하는 부분만 골라서 편집할 수 없다는 단점도 있습니다.
2. 동영상 녹화 프로그램.
먼저 녹화 프로그램이 있어야 합니다. 검색해 보시면 여러 프로그램을 받으실 수 있습니다.

3. gif파일 녹화 프로그램.
소리까지 녹음이 되는 동영상 프로그램은 해당 글과 관련이 없으니
단순히 이미지만 따올 수 있는, 즉 단순히 gif 파일 녹화 프로그램이 필요한데
저는 자주 쓰는 screentogif란 프로그램을 이용하여 보겠습니다. https://www.screentogif.com/
3-1. 먼저 녹화하고 싶은 영상을 찾습니다.
지금 말씀드리는 것은 참고사항으로 넘어가셔도 됩니다.
녹화를 원하는 영상은 바로바로 메모해주시면 도움될때가 많습니다.
영상에서 오른쪽 클릭 '현재시간 URL복사하기'를 눌러 이게 무슨 영상인지 간단한 제목과 함께 어딘가에 붙여넣기하면
언제든 그 영상 시작점으로 바로 갈 수도 있고, 출처를 표시하기에도, 영상들을 기억하기에도 편리합니다.
3-2. 원하는 동영상에서 프로그램을 작동시킵니다.

3-3. 녹화 버튼을 누릅니다.

3-4. 녹화하는 창 크기가 뜨게 되는데

3-5. 녹화할 부분에 맞추어 크기를 조정합니다.

3-6. 동영상 재생을 하고 원하는 부분에서 녹화 버튼. 녹화 종료 버튼을 누르면
아래와 화면으로 넘어갑니다.
위에 파일-홈화면-재생-편집-이미지-전환효과-통계 항목 중 '편집' 버튼을 누르면 편집창으로 넘어갑니다.

3-7. 아래 보시면 유튜브 재생 버튼을 누를때 흔적이 움짤 중간에 떡하니 있습니다.
편집으로 해당 장면을 삭제시켜야겠죠.
'앞쪽 프레임 전부 삭제' 버튼으로 선택한 프레임부터 앞쪽까지 싹다 삭제해버릴 수도 있고,

3-8. 삭제

3-9. 선택한 부분을 삭제하는 '현재 프레임 삭제'도 있습니다

3-10. 편집이 완료되었으면
가장 첫번째 항목인 '파일' 항목을 클릭한 뒤 저장 버튼을 눌러 파일 이름을 자유롭게 적고 저장합니다.
시간이 꽤 소요됩니다.

3-11. 저장이 완료되면 오유 글쓰기 화면에서 사진 부분을 누르고
저장한 파일을 클릭 후 열기, 확인을 하면 바로 이렇게 쉽게 움짤이 올라가지게 됩니다.
4 . 파일이 10메가를 넘어가게 되는 경우.
그런데 10메가바이트 이상 크기가 큰 파일은 우리 오유에 올라가지 못합니다.
아래 화면에선 파일을 열어도 계속 작업중 표시만 나옵니다. 왜 그런지 볼까요.

4-1. (해당 파일을 이번엔 일부러 10메가 넘게 해보았습니다. )
파일 크기가 14메가로 너무 커서 오유에 올릴 수 없습니다.
이럴때는 파일 크기를 10메가 미만으로 줄여줘야 합니다.

4-2. 가장 쉬운 방법은 다시 편집하여 이미지들을 더 많이 삭제하는 것입니다.
간단하지만 차마 내용을 더 삭제하고 싶지 않을때는 다른 방법이 있습니다.

4-3. 이미지 보기 프로그램 중 하나인 '알씨'로 이미지 크기를 줄이는 방법입니다.
파일에서 우클릭 한 후 '이미지 크기 변경하기' 를 클릭합니다.

4-4. 크기를 변경하는 4가지 선택사항 중 가장 간단한 오른쪽 가장 위에 '비율로 조절하기'를 해봅니다.
원본크게가 14메가 였으니 70%정도로 조정하면 10메가 이하가 될 듯 합니다.

4-5. 시간이 다소 소요된 뒤 해당 파일이 8메가로 줄었습니다.
이제는 사이트에 올릴 수 있습니다.

4-6. 파일 크기를 줄이는 두번째 방법입니다.
이미지 크기를 줄여주는 사이트입니다. https://gifcompressor.com/ko/
사이트 중간 부분에 해당 파일을 끌어다 놓으면 잠시 후 파일이 자동으로 줄여집니다.
변환작업이 완료되면 다운로드를 누르면 됩니다. 42%정도 크기가 줄었군요.
4-7. 두가지 방법에는 차이가 있습니다.
알씨로 이미지 크기를 줄이는 법은 크기를 아주 많이 줄이는 것도 가능하지만
그만큼 실제로 표시되는 이미지 자체도 작아지게 됩니다.
아래를 보시면 원본 이미지와 알씨 이미지 줄이기로 줄어진 파일 이미지가 상당히 차이가 납니다.
4-8. 이미지 크기 줄이는 사이트 https://gifcompressor.com/ko/ 를 이용하면
실제 표시되는 이미지가 크게 차이가 없다는 장점이 있습니다.
하지만 이미지가 줄어질 가능성이 30% ~ 50% 정도밖에 안되어 이미지를 상당히 많이 줄일 순 없습니다.
경우에 따라 크기를 줄이시면 되시며,
알씨로 머저 크기를 줄이고, 사이트로 또 줄이는 것도 가능합니다.
5. HTTP 500 오류 대처.
예시로 사슴영상 파일을 크기도 10메가 이하로 하고 잘 정상적으로 만들었는데,
간혹 알 수 없는 이유로 이렇게 HTTP 500이란 오류메시지가 뜨며 움짤이 안올라가는 경우가 있습니다.
5-1. HTTP 500 오류가 발생했을때 제가 해결하는 방법으로는 외부 이미지 저장 사이트를 경유하는 방법입니다.
제가 자주 쓰는 이미지 저장 사이트 giphy 입니다.
계정 하나 만드시고(굳이 안만드셔도 될 듯 합니다.) 업로드 부분을 누릅니다.

5-2. 문제가 되는 파일을 저 곳으로 끌어다 놓습니다.

5-3. 업로드 버튼을 누릅니다.

5-4. 업로드 된 후 그 다음이 좀 이상한 방법인데
저 이미지에서 오른쪽 클릭을 해도 제대로 된 이미지저장 버튼이 안뜹니다.
이미지에서 줄기차게 연속적으로 마우스 왼쪽을 클릭하면
바로 아래처럼 어느순간 부터 이미지를 다른이름으로 저장하기가 뜹니다.
그때 저장하면 gif파일로 다운 받을 수 있습니다.
5-5. 방금전 원래 파일은 여전히 오류가 뜨지만
giphy 사이트에 올린 후 다시 다운받은 파일을 보면 정상적으로 잘 올라가지는걸 볼 수 있습니다.
6. 꼬릿말 올리는 방법입니다.
글 작성 매 하단에 꼬릿말 부분이 있는데
일단 꼬릿말 나오게 하는 공식?은 'html 사용하기' 체크를 누른후 아래와 같습니다.
<img src="알맞은 주소">
위에 한글로 된 '알맞은 주소' 부분을 지우고 거기다가 적합한 주소를 넣으면 꼬릿말 움짤이 뜹니다.
본인이 원하는 이미지 저장 사이트에서 본인이 미리 저장해둔 이미지를 클릭한 뒤에
(giphy사이트의 경우)오른쪽에 share 누르고, 가운데 주소 카피를 누르면 자동으로 복사가 됩니다.
그 후 오유 글 작성 꼬릿말 부분에다 위에 언급한 부분에 복사된 주소를 넣으면 움직이는 꼬릿말도 뜨게 됩니다.
7. 추가로 10메가 이상 고용량 파일을 올리는 방법입니다.
여기까지오게 되면 그 다음 수순으로 맨날 영상 줄이는거만 하게되고
100mb급 고용량, 긴 재생시간등의 파일을 올릴 수 없을까 하는 단계가 오게 되는데
아래 링크로 가셔서 참조하시면 됩니다.
http://www.todayhumor.co.kr/board/view.php?table=humordata&no=1945548&s_no=1945548&page=1
끝. 긴 글 읽어주셔서 감사합니다.